Kicksite Knowledge Base
Understanding Recurring Billings
Recurring billings are a convenient way to collect membership payments and other repeating charges. Each recurring billing is made up of multiple invoices, which are automatically generated over time. To learn how to create a recurring billing, see this article.
To view and pay Recurring Billings:
- Click on the Finances section in the sidebar and select the Recurring Billings tab.
- Locate the recurring billing you want. There are several tables: Active, Inactive, and Archived. In each table you can sort by the paid through date, or by the name of the person attached.
- Click the title of the recurring rilling to view its details page.
- If there are open and/or past due invoices in the unpaid tab, you can click the Pay Open Balance button to collect some (or all) of that amount.
- Remember, when paying invoices for a recurring billing, you must start with the oldest invoice. Click on the Invoice # to view that invoice’s page and pay it.
- (Only for schools with a merchant provider) To turn autopay on or off, click the button at the bottom of the details section.
- (Only for schools with a merchant provider) To change the payment method attached to this recurring billing, click the Switch Payment Method button.
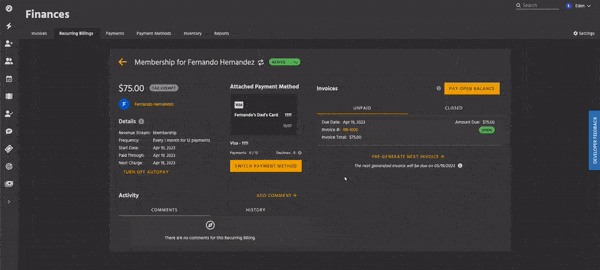
Autopay for Recurring Billings
- In order to collect payments directly through Kicksite, you can request billing through one of our merchant providers.
- If you do not have a merchant provider, you can still have recurring billings – you just won’t be able to run credit cards or ACH through Kicksite, or use autopay.
- Make sure you have payment methods set up if you want to use autopay. The fastest way to get payment methods into your system is to send bulk invites from the Student List.
- If an autopay payment method is declined too many times (5 times for card, 1 time for ACH), the recurring billing will automatically inactivate.
- In order to reactivate it, the open balance must be paid in full. Use the Pay Open Balance button to catch up.
- The Declined Recurring Billings module on the Dashboard only shows recurring billings that use credit cards. Recurring billings that use ACH and decline are shown in the Inactive Unpaid Billing module because they’re immediately inactivated.
- When a payment method declines, you can switch to a different payment method and try paying the invoice again.
Good to Know
- If all invoices in a recurring billing have been paid in full, the recurring billing will automatically be marked as completed and move to the Completed tab. You can create a new recurring billing if needed.
- You can edit a recurring billing to change the price, tax rate, and other details.
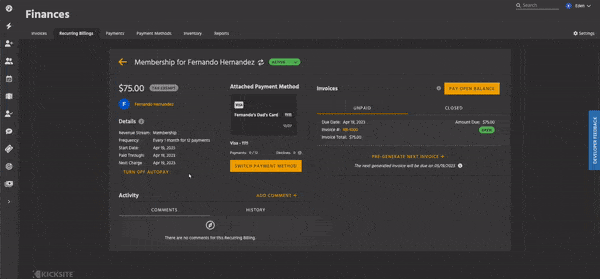
- The title of a recurring billing is its revenue stream, followed by the attached person or family’s name. For example, “Membership for John Smith.”
- When someone is inactivated, their recurring billings will also inactivate. If you reactivate them later, you must manually reactivate their recurring billings. You can decide whether to waive any previous invoices, or to collect payment.
- Invoices can be manually created ahead of time by clicking Pre-Generate Invoice on a recurring billing details page.
- This way, an invoice can be paid ahead of its due date, or multiple future installments of a recurring billing could be paid at once using Pay Open Balance.
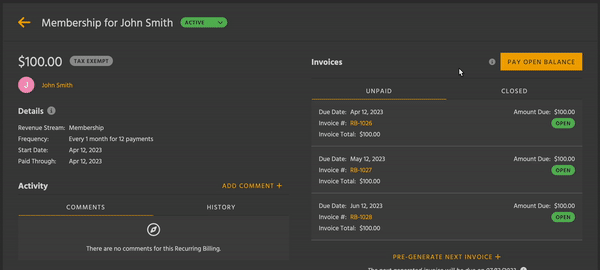
- Recurring billing invoices must be paid oldest to newest. Newer invoices will have a link to the oldest open invoice in the recurring billing.
- The Pay Open Balance button can also be used to catch up on multiple invoices at once. Partial payments in Pay Open Balance will apply to the oldest invoice first.
- Recurring billing invoices can be credited just like any other invoice. Learn more about credits here.