Overview of the Finances Page
This article provides an overview of the new Finances page, as well as the updated Finances module on the student and prospect profile page. Click here for the uplifted finances training video on YouTube.
Invoice prefixes
To help quickly identify what an invoice is for, Kicksite adds a prefix before the invoice number for certain invoice types:
- RB: A recurring billing invoice.
- LP: An invoice generated from a Landing Page purchase.
- REG: An invoice generated from an Event registration.
- FEE: An invoice generated for a late fee.
- MISC: A one-time charge.
Finances page
The Finances page is the central location for all information on payments, invoices, recurring billings, and payment methods. To go to the Finances page, click the Finances icon on the left panel.
The Finances page has six tabs.
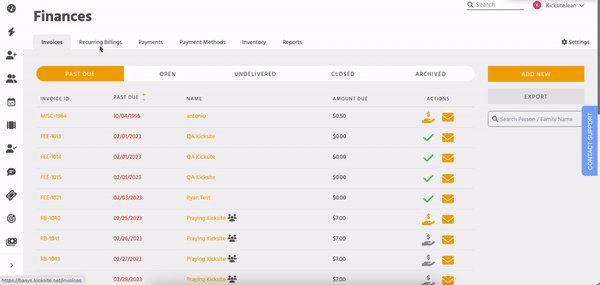
Invoices
- Past Due: Shows past due invoices that need your attention. Keep in mind that if you charge a late fee, the late fee will be generated on a separate invoice. When a student pays the original invoice, the late fee invoice will be attached to the original invoice and the full amount can be paid at once.
- Open: Shows invoices that have not been fully paid, but they aren’t past the payment due date yet.
- Undelivered: Shows invoices with physical item(s) that has not been marked as delivered. You can click Mark Delivered if the invoice has been paid and the student has taken possession of the item(s).
- Closed: Shows completed invoices. Keep in mind that physical items could be undelivered on a closed invoice. Paid recurring billing invoices will also appear on the Closed tab.
- Archived: Shows archived invoices. It will appear on this tab. Note that an invoice must be in Closed status before you can archive it.
On the right side of the page, you can click Add New to create a new invoice (click the following link to find out how to add an invoice). You can click Export to download a .csv of the data on the current tab. You can click in the Search field (below Export) and start typing a student or family name to find invoice(s) for that student/family.
Recurring Billings
- Active: Shows your current recurring billings. You can sort by the Name or Next Charge columns.
- Inactive: Shows recurring billings have been either turned off automatically (when the number of recurring billings has been paid), or manually turned off. The student will no longer be billed from an inactive recurring billing.
- Completed: Shows recurring billings that have had all scheduled payments made. For example, if the number of billings was 12, and the student has paid 12 times, the recurring billing is completed and the student will no longer be billed (unless you set up a new recurring billing).
- Archived: Shows archived recurring billings.
On the right side of the page, you can click Add New to create a new recurring billing (how to add a recurring billing). You can click Export to download a .csv of the data on the current tab. You can click in the Search field (below Export) and start typing a student or family name to find recurring billing(s) for that student/family.
Payments
- Successful: Shows invoices and recurring billings that were successfully processed (for credit card or ACH payments) or that have been paid by another method (such as cash).
- Failed: Shows invoices and recurring billings that had the payment fail to process successfully. For example, if the payment declined due to an expired card or insufficient funds, the invoice will appear in the Failed tab.
- Pending: Shows ACH payments that are processing but not yet complete. If you do not process ACH payments, you will not see the Pending tab.
On the right side of the page, you can click Add New to create a new one-time charge (how to use one-time charge). You can click Export to download a .csv of the data on the current tab. You can click in the Search field (below Export) and start typing a student or family name to find payment(s) for that student/family.
Payment Methods
- Active: Provides a list of the payment methods attached to students, prospects, and families. In the Source column, you can see the card type (such as Visa or Discover) or if it’s ACH (checking). (If you used classic billing, payment methods were formerly called Vault Items.) Note: This tab is not available if you do not have billing integrated to process payments through Kicksite.
- Archived: Shows archived payment methods. After 30 days, the archived payment method will be permanently deleted. (If you need to use that payment method later, you will need to add it as a new payment method.)
On the right side of the page, you can click Add New to add a new Payment Method. You can click Export to download a .csv of the data on the current tab. Click Invites to invite one or more students to add their own Payment Method. (Click here to find how to add a Payment Method.)
Inventory
Add or update categories and inventory items. Click the following link for the steps to add items to your inventory.
Reports
Provides a list of reports you can select and review. You can also export the selected report and download a .csv file. Depending on which report you select, you may have options to filter the report on the right side (such as selecting a start and end date).
Click the following link to find out how to view and export finance reports.
The Finances module on the student or prospect profile
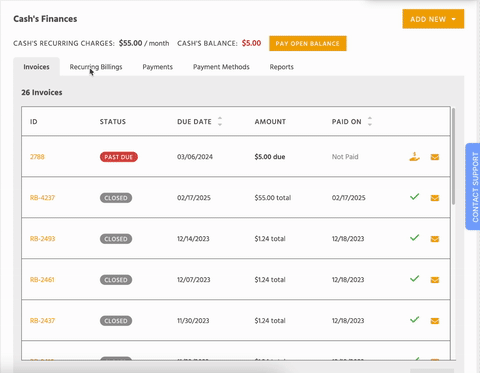
On the student or prospect profile, you can see the financial information specific to that person. At the top of the Finances module, you see any recurring billing charges and the open balance.
The Finances module has five tabs to organize the billing for the student or prospect:
- Invoices: Shows all invoices of all statuses for the student or prospect.
- Recurring Billing: Shows any recurring billing(s) the student has. Prospects will not have this tab.
- Payments: Shows all payments made by the student or prospect.
- Payment Methods: Shows the card or ACH account information entered for the student or prospect. Note: This tab is not available if you do not process payments through Kicksite.
- Reports: Shows the monthly or yearly Payments History or Invoice History reports. Click the month or year to export a .csv file.