How to Set Up the Attendance Awards
One of the keys of student retention is keeping your students engaged and hungry. Kicksite assists in this area by helping you recognize and reward your students for regularly showing up to class each month.
The Attendance Awards feature keeps track of students’ attendances each calendar month, starting from the 1st. If students attend the required number of times to earn an award, Kicksite will automatically send each qualified student a congratulatory email and display a medal icon on the confirmation after the student checks in on the Kiosk Check In screen. (Keep in mind that Attendance Awards are separate from Testing Eligibility.)
Click the following link to watch the video about how to set up Attendance Awards.
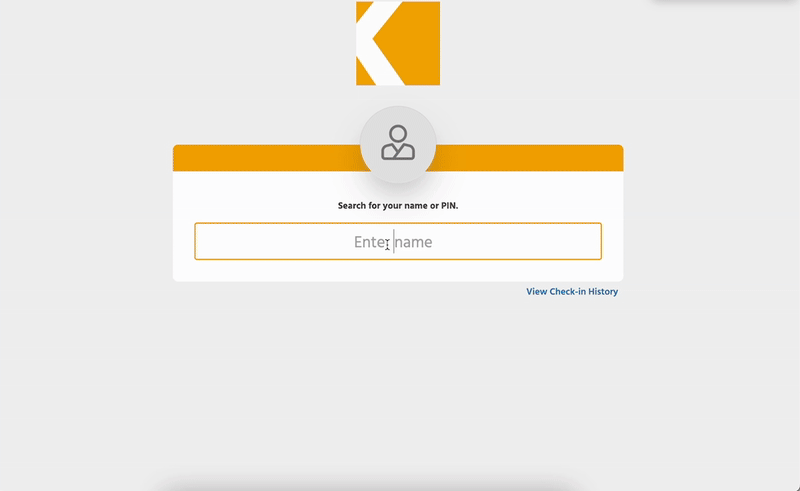
First Steps
Before you can enable Attendance Awards, you will need to create new programs and add ranks and belt graphics.
To add Attendance Awards requirements:
1. On the left panel, click Quick Links, click Settings, and then click Attendance Awards.
*Detailed information about Attendance Awards is explained in the image below.

2. Select the Enable Attendance Awards check box.
3. Enter the number of classes students must attend for each program to earn a bronze, silver, and/or gold medal.
For example, if students in a program typically attend two times per week, you might enter 6 attendances for bronze, 7 attendances for silver, and 8 attendances for gold.

4. (Optional) Edit the default message text for the notification email.
When a student reaches enough attendances to be issued an Attendance Award, they will be sent an email congratulating them. Be aware that this message will be the same for all medals that are issued, regardless of the program they were issued for.
Note: The email templates include special tokens such as ((student_name)), that will let the system pull the corresponding information from that student’s profile. A list of these tokens is available above the Attendance Awards on/off check box.
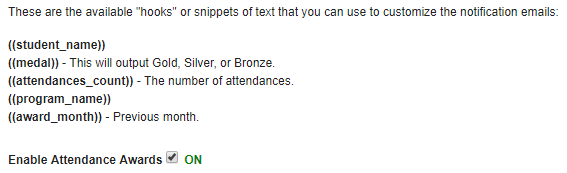
5. Click the Save Attendance Awards Settings button.
Kicksite begins tracking attendances for the Attendance Awards. Attendance Awards reset at the first of every month and new medals are awarded based on the previous month’s attendances.
To view Attendance Awards that students have earned:
1. Click Quick Links, click Settings, and then click Attendance Awards.
2. Click View Awards History.
You see a list with the month the award was earned, the students’ names, the program, number of attendances, and the medal awarded.
3. If you’d like to view other months, use the year and month drop-down lists to show the desired month, and then click Search.

What’s Next?
If you haven’t already, set up an employee account for attendance tracking, and start using the Kiosk Check In screen. You can also take attendance using the Mass Check-In screen.