Kicksite Knowledge Base
How to Use Student Sign-Up
The Student Sign-Up feature in Kicksite allows you to easily enroll students in programs, sign them up for memberships, and collect payment for those memberships.
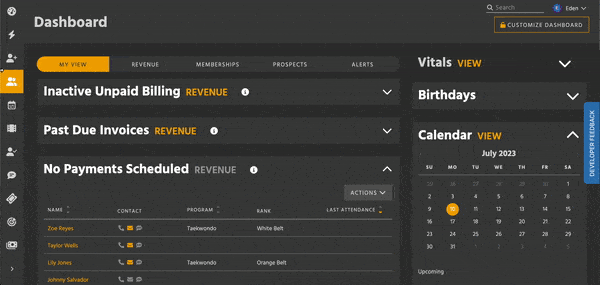
Entering Student Sign-Up
There are two ways to get to Student Sign-Up:
- Create a new student and, instead of clicking Add, click Sign Up.
- Go to the Membership module of an existing student’s profile, then click the Sign Up button in the upper right.
Using Student Sign-Up
- Select at least one membership. Your school’s memberships are listed as cards, with short summaries of their details. Click on a card to select it.
- If there is no information in these cards, go to Membership Settings to set up your memberships.
- Schools with Classic memberships can continue using memberships migrated from Classic, but consider updating their settings to make future Student Sign-Ups easier.
- Choose a program to go with each membership you’ve selected. Each program requires a rank, chosen from the drop-down on the right.
- If you don’t want to attach a program, or if your school doesn’t use programs, click None.
- If a student is already enrolled in a program, you can’t change their rank in this step. Instead, use the Promotions module on their profile after completing Student Sign-Up.
- Set up the billing information for each membership on the Summary page.
- Admins can edit the price of a membership using the text box on the upper right of each membership’s section.
- To make all memberships tax free, turn on the Tax Exempt toggle at the bottom left of the summaries.
- Choose a Due Date (Invoice) or Start Date (Recurring Billing) for each membership’s billing.
- Even if a membership’s billing date is in the future, the membership will activate immediately after completing Student Sign-Up.
- Billings with a Start Date or Due Date of today will be shown in the Subtotal, Sales tax, and Total Due Today boxes. If these boxes are empty, it means all billing dates are in the future.
- Click the Complete Sign-Up button. A confirmation screen will appear with a list of the membership(s) you signed the student up for.
- The student is now enrolled in all selected programs and memberships, and invoices / recurring billings have been generated.
- Click either Exit and Pay Later or Pay Now. Clicking Pay Now will open the Pay Open Balance window.
Saving your progress and continuing later
Student Sign-Up lets you exit and resume work later. However, you must fully complete a step and click Next for progress to save.
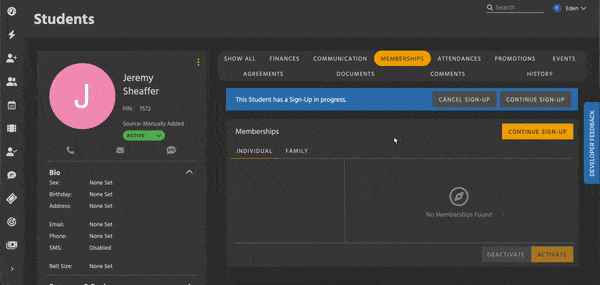
If you or another user worked on a Student Sign-Up and didn’t complete it, navigate to the blue banner at the top of that student’s profile. You can resume by clicking Continue Sign-Up, or click Cancel Sign-Up to discard the Student Sign-Up entirely. The banner will disappear once the Sign-Up is complete, or if it’s canceled.