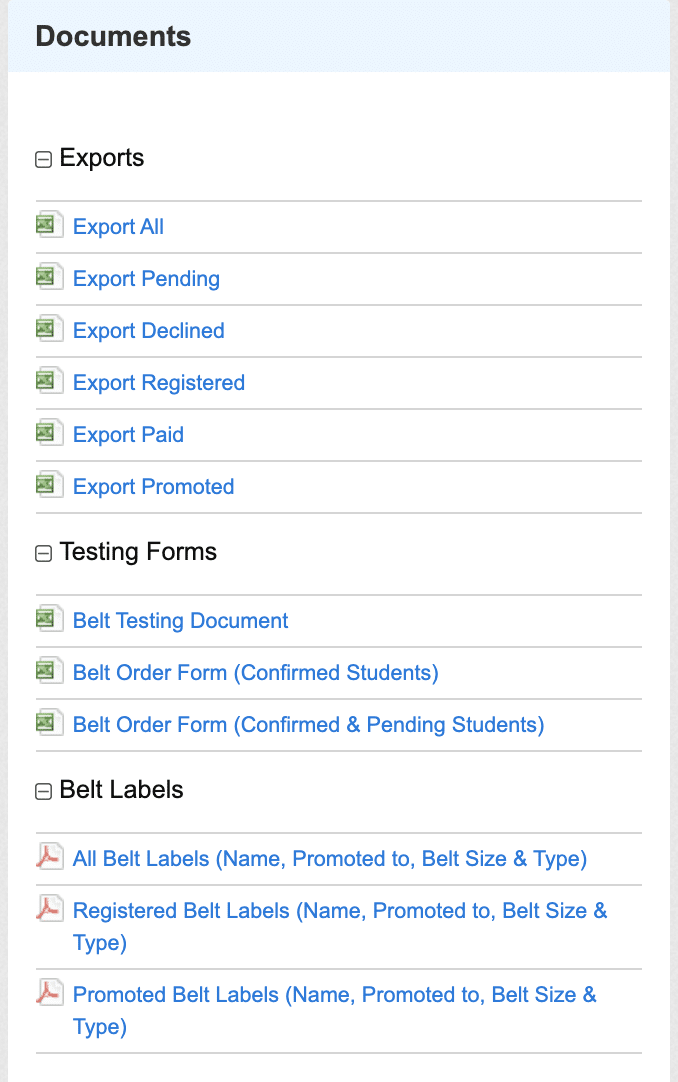Kicksite Knowledge Base
How to Export and Download Belt Testing Event Forms
After you create a Belt Testing Event, you may need to view, export, or download forms. For example, you can export a PDF file to print out labels for the belts.
First Steps
First, create the Belt Test Event and select the testing students on the Candidate List.
How to view and download documents for your event:
- Click the plus sign next to Exports; click the desired report to download a .csv file. You can download the entire invitee list, download just a list of the students with a particular status in the event (such as all the Registered students, or all the Pending students).
- Click the plus sign next to Testing Forms to export the Belt Testing Document, Belt Order Forms for confirmed students, or Belt Order Forms for confirmed and pending students. (If you’re part of an association, you may see more reports under Testing Forms.)
- Click the plus sign next to Belt Labels to export a PDF of labels for your belts. (These labels are set up by default to print on the 5160 Avery sticker sheets.)