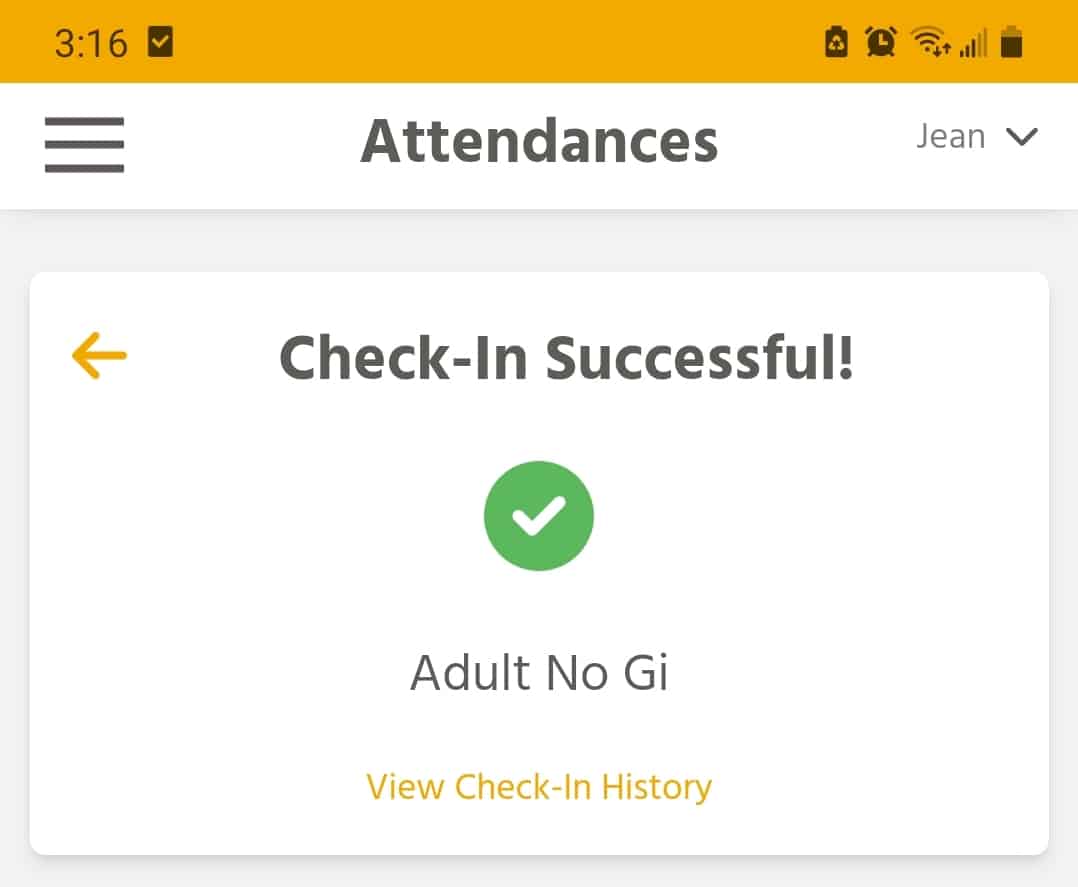Students: How to Check In with a Barcode
If your school uses a barcode scanner for attendance check in, you can use your Member Portal (student user account) to bring up your barcode and scan it to check in for attendance. Read on for details!
If your school provided a card or keytag with your barcode, you can use it to check in instead of the member portal. Just hold the barcode up to the barcode scanner (Step 3 below).
How to Open Your Barcode in Your Member Portal
1. Log into your Member Portal on your smartphone. (See the article on the Member Portal for details on how to use the mobile web app on your smartphone.)
2. Tap your username in the upper-right corner, and then tap Check In Barcode. The barcode appears.
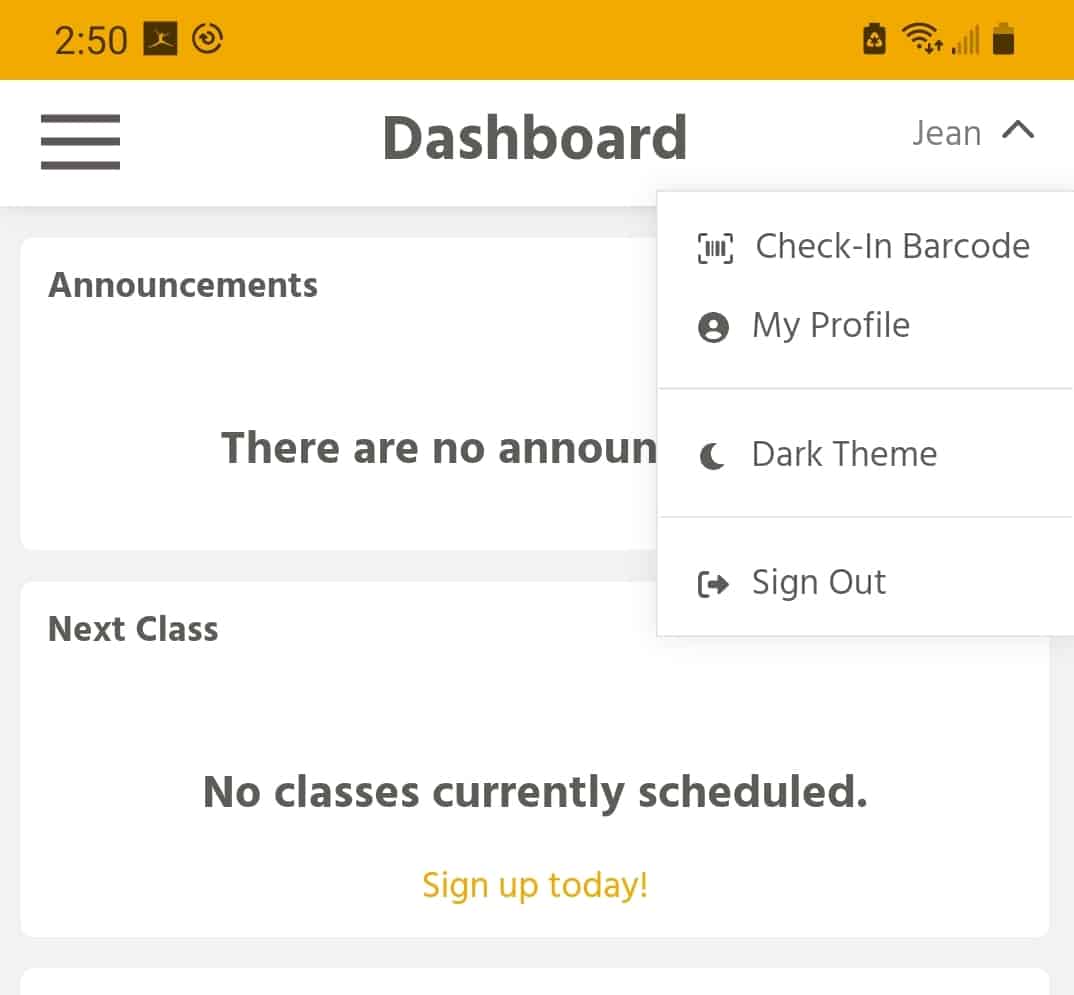
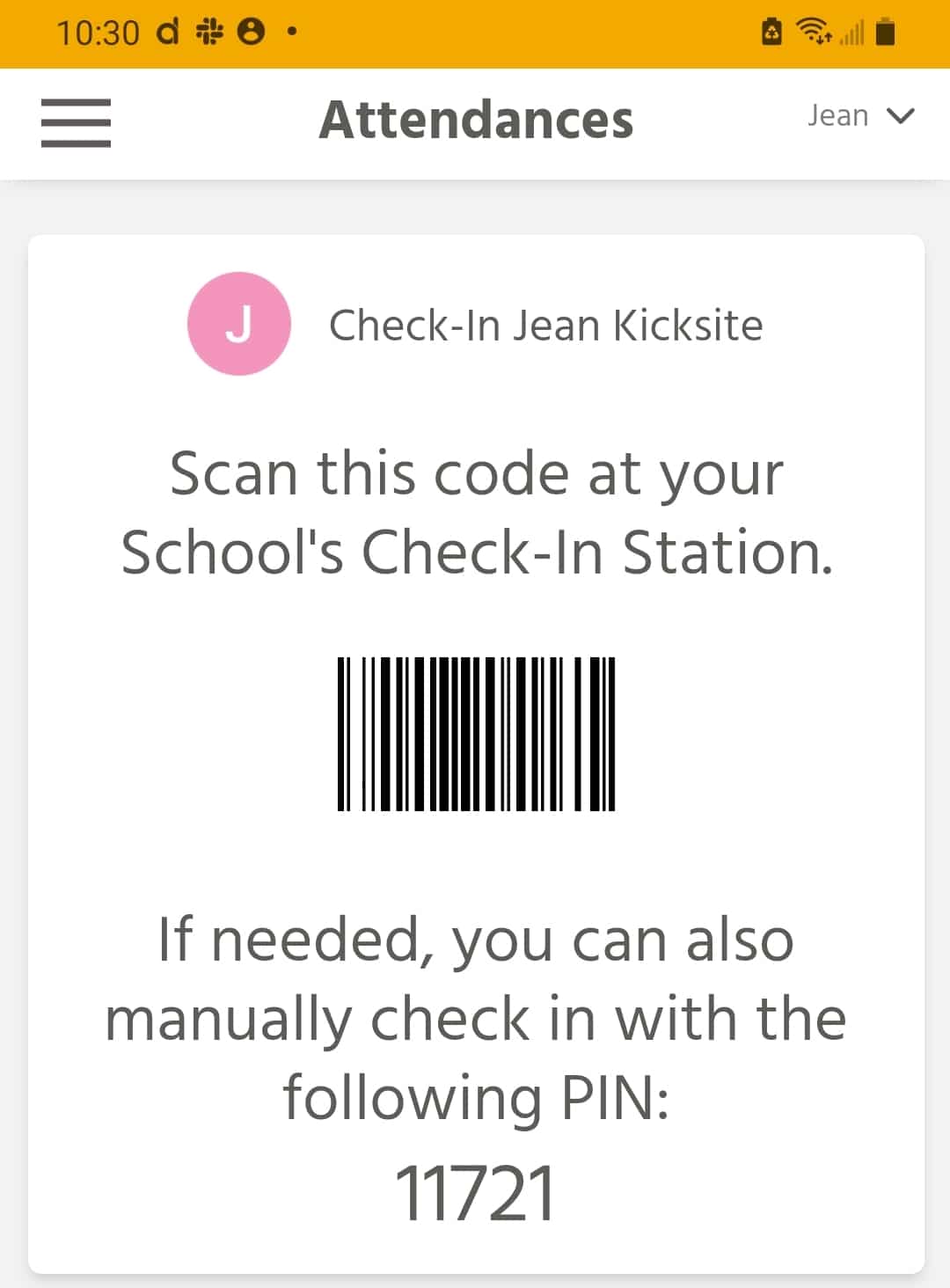
3. Scan your barcode using the school’s scanner. Depending on the type of scanner, you may need to press a button or trigger, or the scanner may automatically scan the barcode. Ask your school’s manager or instructor if you need help using the scanner.
If you’re part of a family and you need to check in another member, you will have access to each family member’s barcode. Tap the username in the upper-right corner, and then tap the family member’s name. After their barcode appears, scan it. Repeat as needed until all family members are checked in.
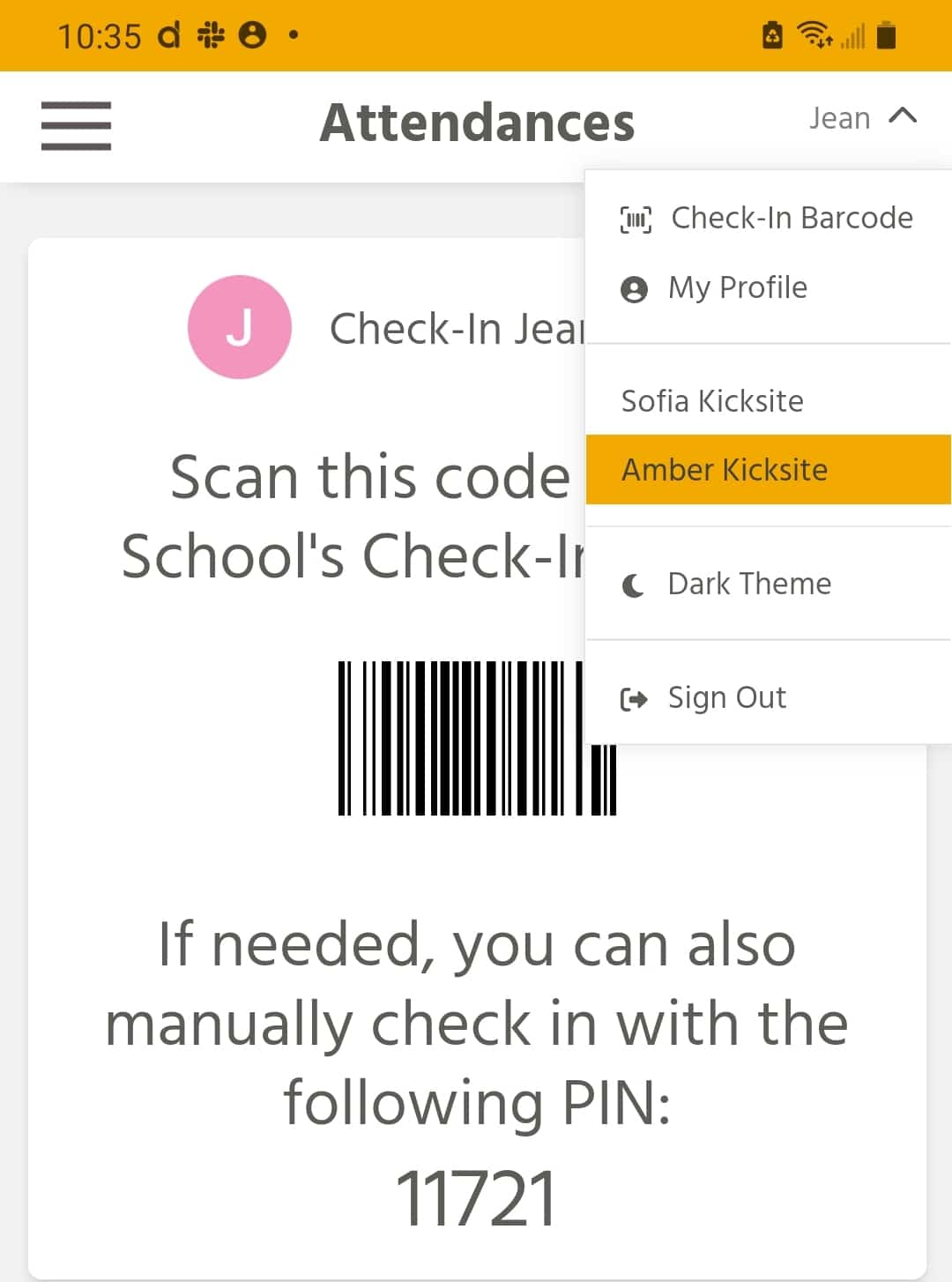
4. You see a message on your smartphone confirming the check in.