How to Use Agreements
Agreements in Kicksite are a simple way to manage contracts with your customers. They can be attached to both Students and Families, and easily signed from any device.
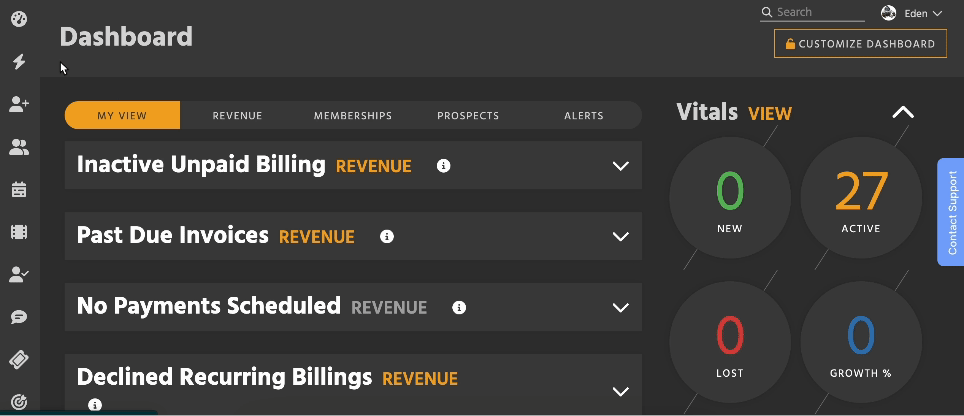
First Steps
Before you jump in, we recommend setting up Agreement Templates for forms you’ll be using a lot—such as an injury waiver, membership contracts, or permission slips. You can always make one-off Agreements without using Templates, but they’re a great way to streamline your work.
Getting To Agreements
Open Quick Links (the lightning bolt in the sidebar). Then, search for or click on Agreements. You can easily open Quick Links by clicking / on your keyboard.
The Agreements Section
There are two subsections:
- Agreements list
- View, add, and manage Student / Member and Family Agreements
- Agreement Templates
- Set up Templates to reduce work in the future
Agreements list
There are three Status tabs on the list:
- Unsigned
- Sign & Share each Agreement
- Signed
- Send a signed copy or view each Agreement
- Archived.
- Restore or delete each Agreement
Actions on the Agreements list
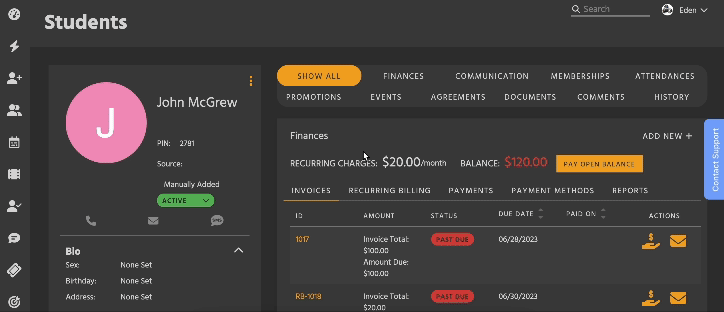
Adding Agreements to Students and Families is easy. You can select from a Template, upload an already signed PDF, or write the content from scratch.
- In the Agreements section, the Add New button is in the upper right.
- On a Student’s profile, click Add New in the Agreements module.
- On the Student List, click Add Agreements to add (and optionally send) the Agreement to many profiles at once.
- When creating a new Student on the full page form, you can choose an Agreement.
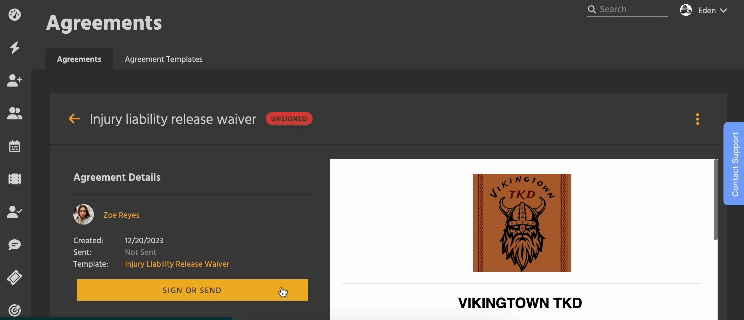
Sign & Share gives you several options to complete an Agreement.
- Clicking Sign Now will open a sign page in a new window, so people can fill it out right away.
- You can instead send a link to the Agreement via email or SMS. By sharing the link, your customers can fill it out on their phones, tablets, or computers.
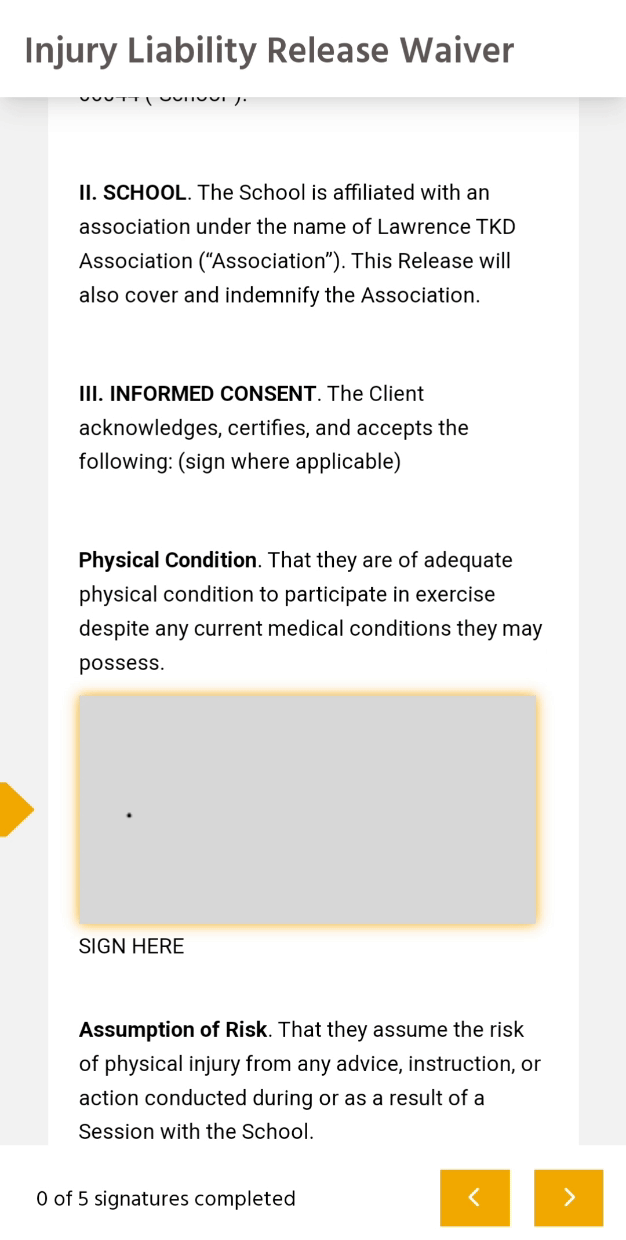
Once an Agreement is signed, it’ll be moved to the Signed tab. Additionally, a signed copy will automatically go to the person’s primary email address.
Send lets you send a signed copy via email. Changing the email address in the Send window won’t change it on the person’s profile.
View opens the Agreement as a PDF in a new tab. From there, it can be printed, downloaded, or shared.
- You can also view an Agreement on its details page. To get to a details page, click its title.
Archiving a Agreement moves it to the Archived tab, and removes it from the Student or Family’s profile.
Restoring an Agreement moves it back to its previous tab (depending on if it was signed), and once again displays it on the profile.
Deleting an Agreement removes it from the system. As always, exercise caution when deleting in Kicksite.
Additionally, you can sort each column of the list.
- For example, on the Unsigned tab, sorting by Sent can be helpful to figure out what wasn’t sent, or was sent a long time ago and should be sent again.
Filters on the Agreements list
You can filter by Agreement Template. For example, you could only show Agreements using the “Injury Release Waiver” Template.
By default, all Templates are selected. The No Template option includes uploaded PDFs and custom Agreements.
Agreement Templates
To learn about Agreement Templates and how to create them, click here.