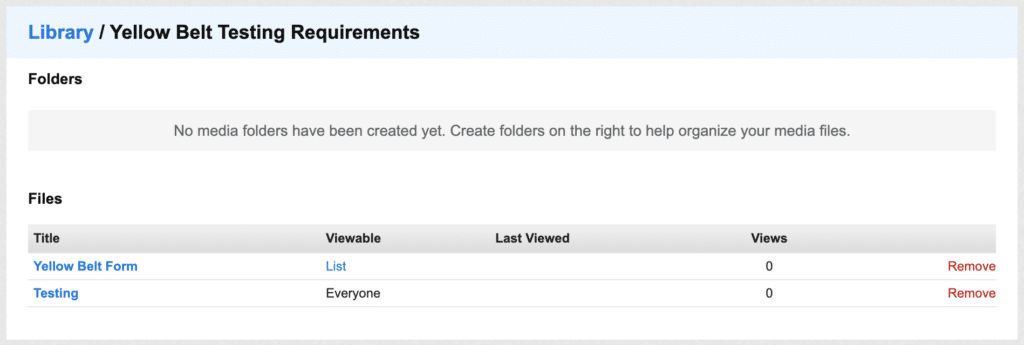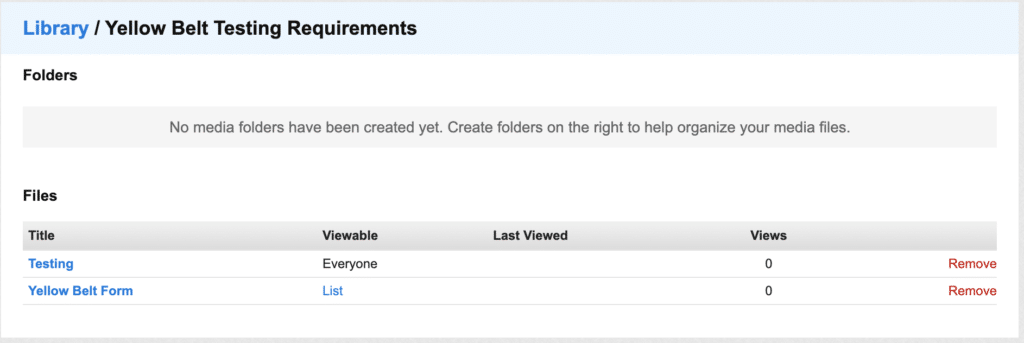Kicksite Knowledge Base
How to Sort Files in the Library
After you create a few Media Folders and upload files to your Media Library, you may soon find you need to change the order of the folders and files. When you add a new Media Folder, video, or document, it appears on top of the list by default. Media Folders, and files within those folders, can be moved as needed to place them in the correct order.
Click the following link to find out more about the Media Library.
To sort Media Folders:
- From the dashboard or within Kicksite, click Media Library on the left panel.
- To move a folder, hover the cursor over the folder icon or in the white space by the folder’s name, until the cursor turns into a four-pointed arrow. (Tip: Don’t hover the cursor directly over the name of the folder.)
- Click and drag the video’s row up or down to change its order.
- Repeat Step 3 as needed until your folders are in the order you want.
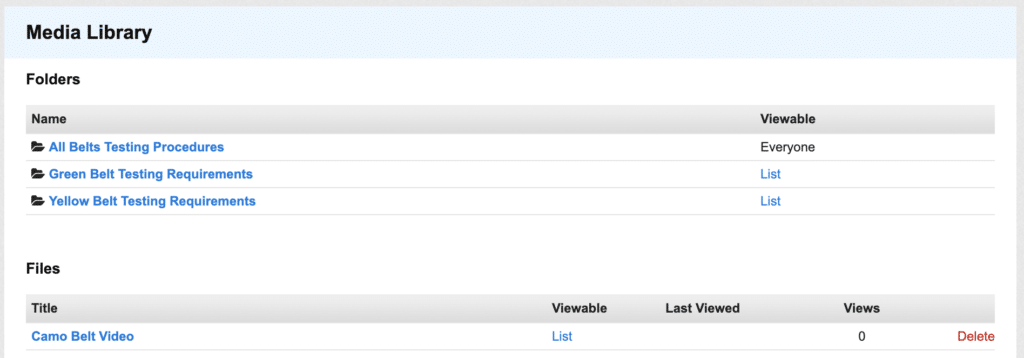
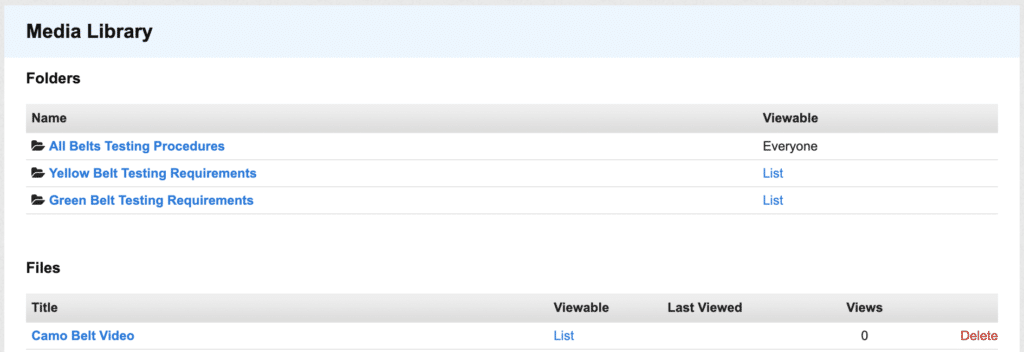
To sort files within a Media Folder:
- From the dashboard or within Kicksite, click Media Library on the left sidebar.
- Click the name of the folder to view the files within it.
- Hover the cursor over the white space by the file’s name until the cursor turns into a four-pointed arrow. (Tip: Don’t hover the cursor directly over the name of the file.)
- Drag up or down until the file is in the desired order.
- Repeat Step 4 as needed until your files are in the order you want.