How to Manage a General Event
As the day of the General Event approaches, you may need to review or manage the event.
First Steps
First, create the General Event. You can then view the event and manage it. When you view the event, you see a list of all the students who were invited to participate in the event.
To filter the list of invited students:
On the left panel, click Events and then click Event List. Click the name of the event you want to review.
Click one of the status buttons at the top of the page:
- Pending: Invited students who have not registered or have declined the event.
- Declined: Invited students who have declined the event.
- Registered: Invited students who have registered and intend on attending the event.
- Registered & Paid: Invited students who registered and have paid their event fee.
- Show All – Removes all filters.
By using the sort buttons, you can sort the students by:
- Age
- First Name
- Last Name
Within each box, you can find information about the invited student. In it, you can find:
- Student name
- Age
- Number of guests they will bring
- The primary email address and if they have been sent an event announcement.
- Notes on the student
- The student’s status in the event (Pending, Declined, Registered, or Paid)
- The event fee (If needed, you can click the three dots beside the fee amount to change the event fee.)
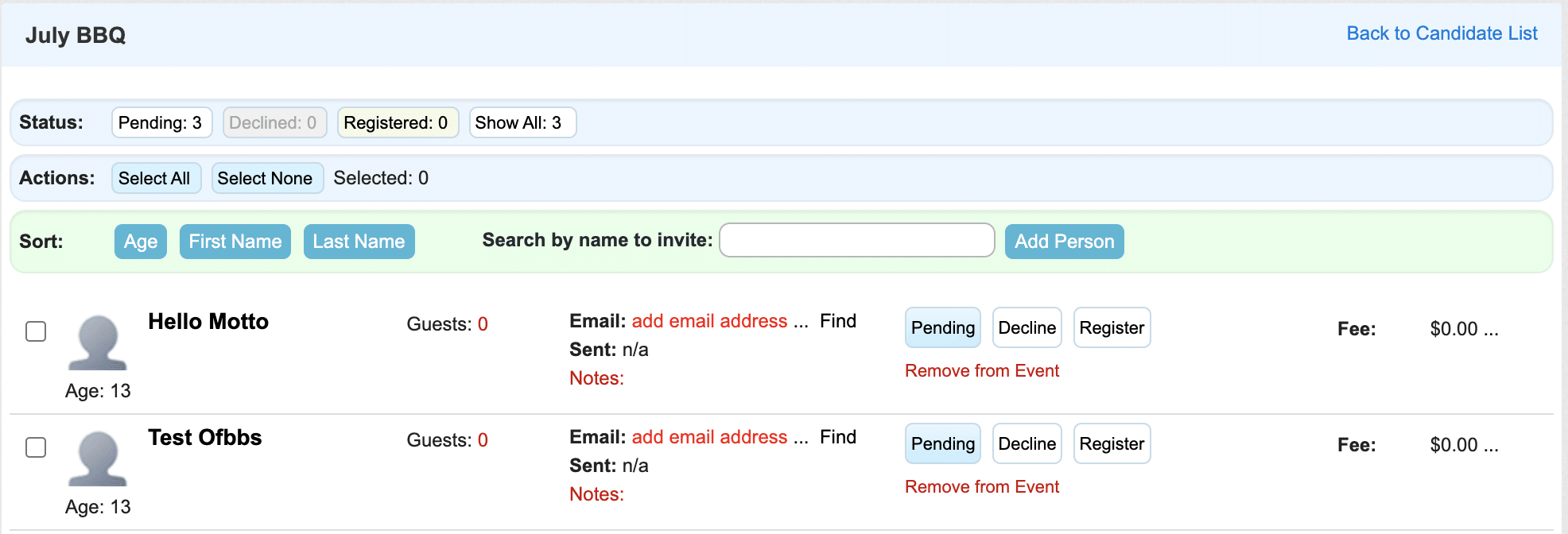
How to manage the Event Details:
To view the description of the event, click Show Description at the top-right corner.
The number of students who have registered for the event appears next to Students. The number of guests (if applicable) appears next to Guests.
To view the event’s audience, click the plus sign next to Selected Audience.
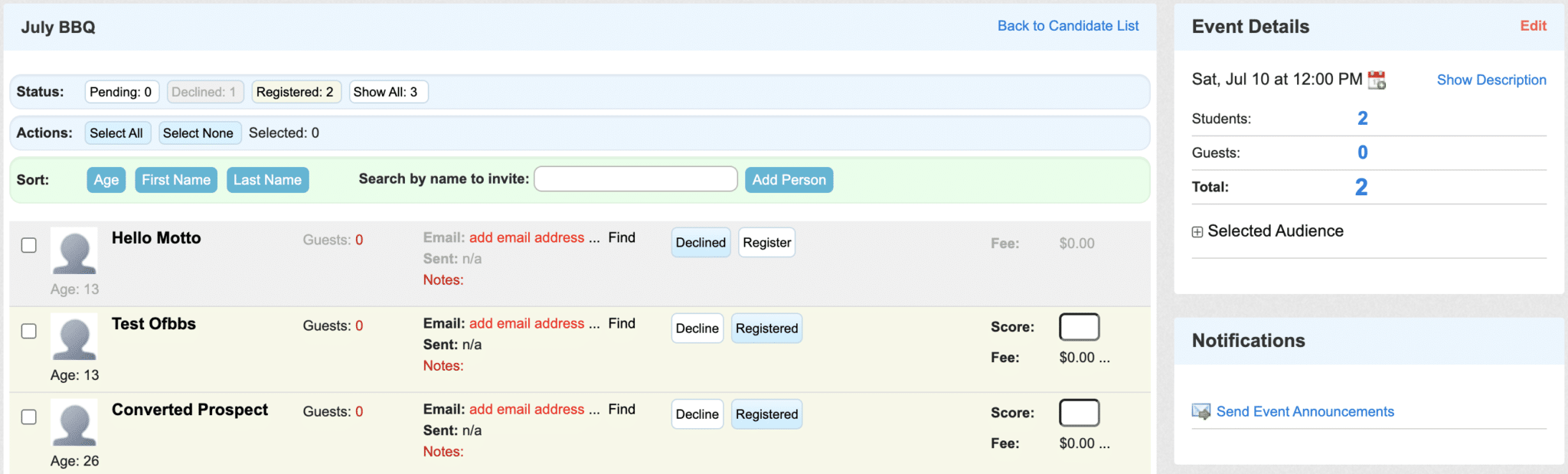
To send Event Notifications:
1. Click Send Event Announcements on the right-hand side of the event.
2. Select either Default Event Announcement or Include a Custom Message, depending on which type of announcement you wish to send.
- Default Event Announcement sends a standard email to the student, which includes the title and the description of the event.
- Include a Custom Message sends the default event announcement email, along with a custom message of your choosing.
If you have set up Online Registration for the event, the email will include a link allowing students to register.
Before sending your event announcement, select the appropriate check boxes under Which students would you like to email?
Statuses include:
- All
- Pending
- Registered
- Paid
- Promoted
3. Click the Send Announcements button.
