How to Export the Attendance Log Report
You can export the Attendance Log as a .csv file to review attendances. Keep reading for details.
First Steps
You may want to add Testing Eligibility settings; this will enable the Attendance Log report to export the Days at Rank and Classes at Rank.
To export the Attendance Log report:
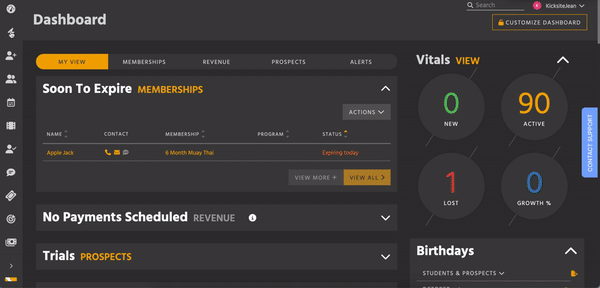
1. From the left panel on the Dashboard, click Attendance, and then click Attendance Log.
2. On the right side, choose the time frame in one of the following ways:
- Select a preset time frame from the Quick Actions section (Past Hour, Today, This Week, or This Month).
- Select the Start Date and End Date. (Not shown in the GIF.)
3. Click the Export button to download the .csv file.
Note: If you want to see how many attendances a student has more easily, click the Grouped Attendances tab. If you are on the Grouped Attendances tab and click Export, you will download the grouped attendances in the report.
You can then open the downloaded file (the file name will start with “Attendance Report for”) in Excel or another spreadsheet program. You can use your spreadsheet program to sort and filter if you need to narrow down the results. For example, sort the First Name and then Last Name columns to put the report in alphabetical order by name. If you need to see attendances for a particular program, click the Filter button and then select only the desired program on the Program Name column.
The screenshot below shows the Individual Attendances export on the left, and the Grouped Attendances export on the right.
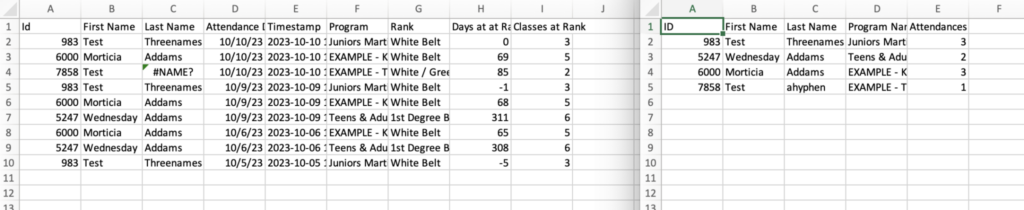
What’s Next?
If you haven’t already, consider enabling Attendance Awards to reward your students for attending consistently every month.