How to Backdate a Payment
When recording a payment in Kicksite, you may need to backdate it.
Why backdate?
Payment types collected outside of Kicksite—like cash, Venmo, or a Square card reader—should still be recorded in Kicksite for accurate accounting and reporting purposes. But you may not add those records until a while after the money was actually collected. Backdating them is a simple way to make sure external reports align with Kicksite’s records.
The limits of backdating
Merchant provider payments (collecting a credit card or ACH directly through Kicksite) can’t be backdated since money is collected at that exact moment. After all, merchant providers can’t go back in time to collect their payments.
Currently, only One-Time Charges can be backdated.
Enabling backdating
Before you can begin backdating, go to Finances Settings and turn on the Backdate Payments toggle. Carefully read the text explaining risks associated with backdating.
When backdating, you’re adding new revenue to a past time period. This may change or affect certain reports. Be careful when referencing monthly or weekly reports, and ensure you’re considering backdated payments.
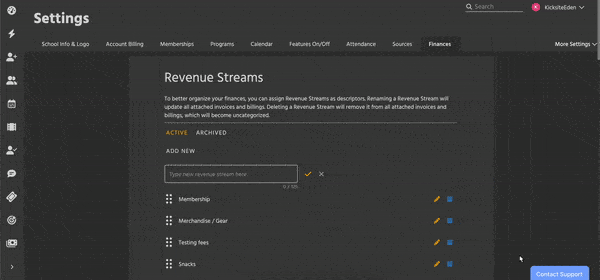
How to backdate a One-Time Charge
The backdate payments toggle must be on in Finances Settings.
- Click on the One-Time Charge button in the invoices section, or use the Add New + menu on a profile’s finances module and select One-Time Charge.
- The date field automatically selects today. Click on it to choose a day in the past.
- You can’t record payments in the future – to schedule a payment, create a one-time recurring billing for a future date and turn autopay on. It will automatically charge the attached payment method on the due date.
- Choose a revenue stream and price.
- (Optional) Configure tax and/or enter a description.
- Choose a payment type.
- Since a past date was selected, any integrated payment types (credit card and/or ACH) are disabled.
- Click Continue to proceed to the Pay Open Balance window.
