How Do I Use Kicksite as an App?
You can use the Chrome browser to save a shortcut to Kicksite on your computer, tablet, or smartphone. This shortcut works just like an app icon to open Kicksite.
Note: As of this writing, Kicksite is not yet available as an app in the Google Play Store (Android) or the Apple App Store (iOS). It may become available later in both app stores.
Also, please note that these instructions apply to an employee or administrator’s view. If you wish to use Kicksite as an app and you are a student, click here for the Member Portal instructions.
To save Kicksite as an app on your smartphone or tablet:
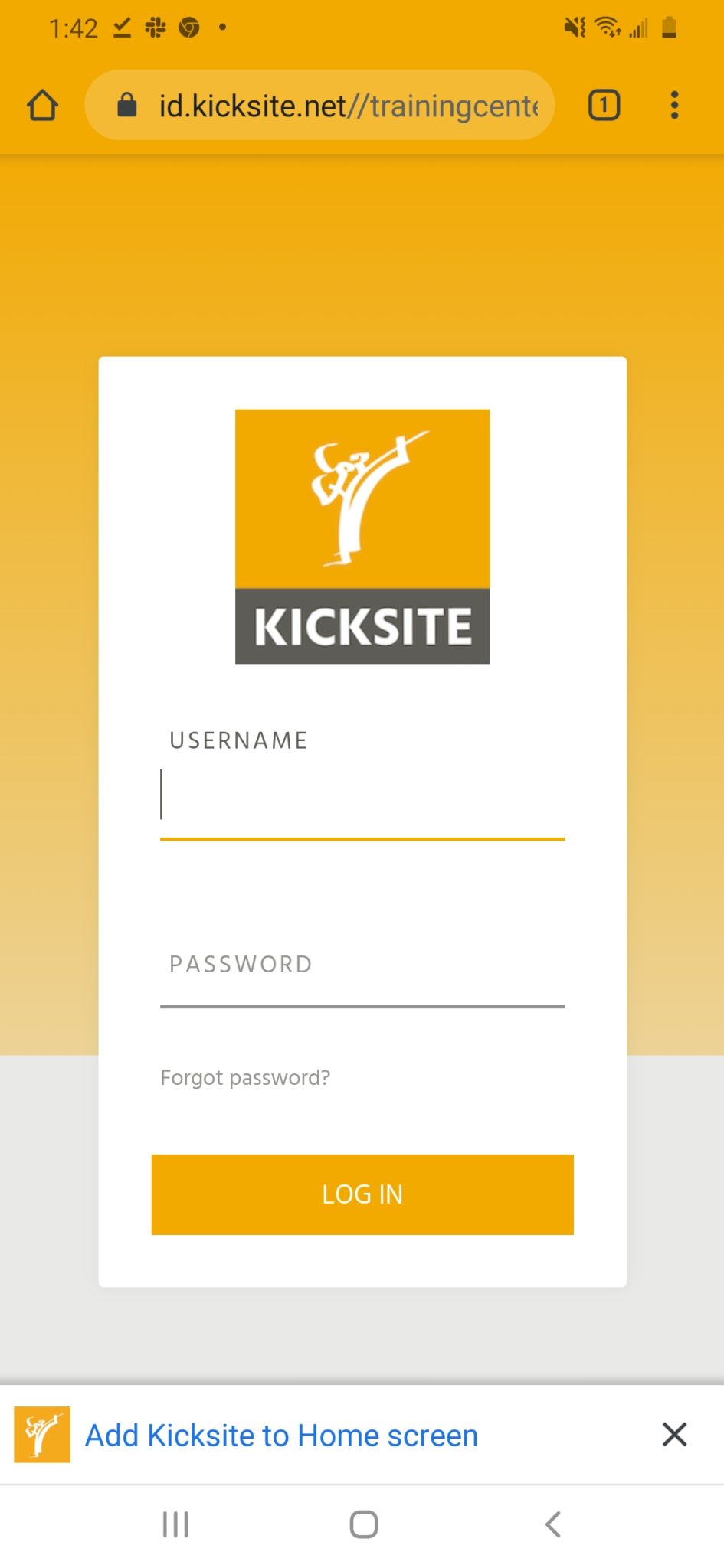
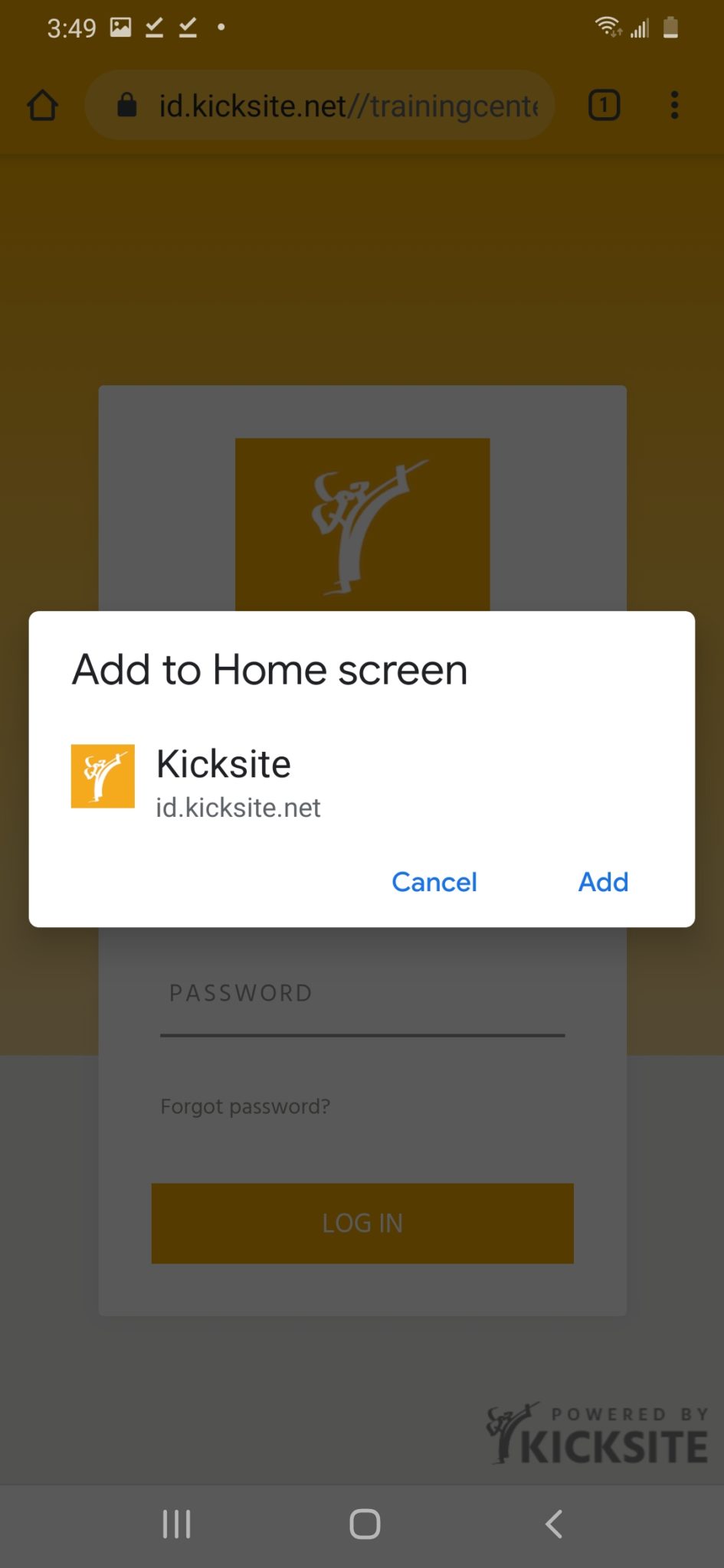
- Tap the Chrome browser icon on your smartphone or tablet.
- Type the URL for your Kicksite account (https://yourschool.kicksite.net — replacing “yourschool” with the unique subdomain for your Kicksite account).
- At the bottom of the screen, tap Add Kicksite to Home Screen. (The following screenshots are from an Android smartphone; your screen may look a little different.)
- Tap Add in the pop-up that appears.
You can then open, move, or uninstall the Kicksite icon on your smartphone or tablet the same way as any other app icon.
To save Kicksite as an app on your desktop or laptop computer:
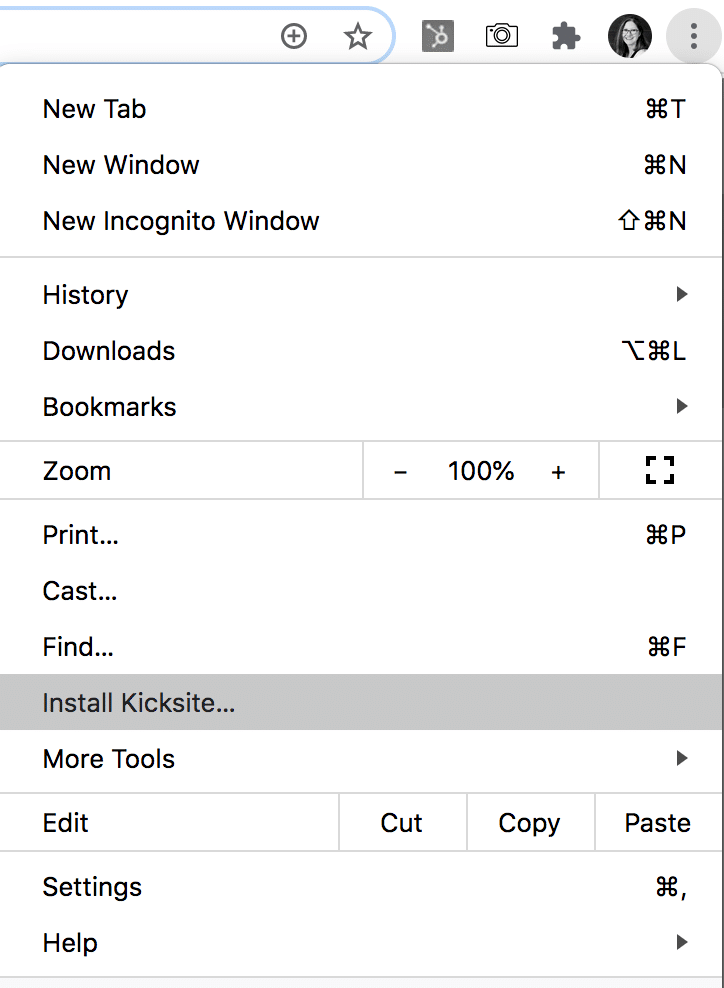
- Open the Chrome browser.
- Type the URL for your Kicksite account (https://yourschool.kicksite.net — replacing “yourschool” with the unique subdomain for your Kicksite account).
- Click the menu button (three vertical dots) and then click Install Kicksite.
- In the pop-up that appears, click the Install button.
- You can now click the Kicksite icon to run it as an app on your computer (see the following image).
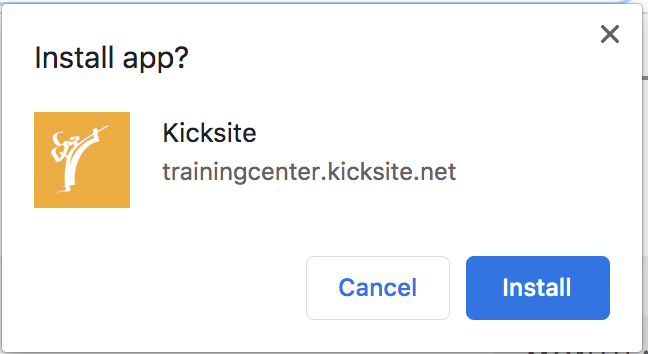
If you’re using a Mac, look in the Launcher to find the Kicksite shortcut; if you’re using a Windows computer, look on your Desktop for the Kicksite shortcut.