How to Use Memberships and Trial Memberships
Memberships in Kicksite are flexible, but simple to implement. Use them to charge tuition, manage attendance, and track membership duration.
First Steps
Before you can use the Memberships Section, set up at least one Membership Template. Learn how to do that here.
After that, signing up Students, Prospects, and Families is quick and easy. Prospects and Families can be signed up from their profiles, and Student Sign-Up is the fastest way to get Students into memberships. You can also sign up new Students on the Add New Student form.
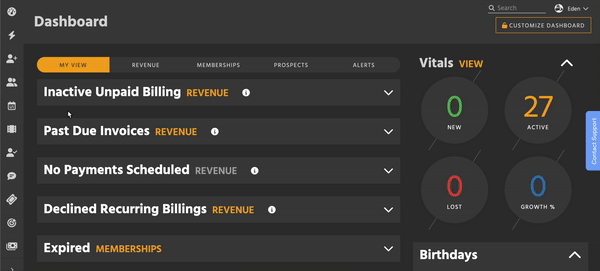
Getting To Memberships
Open Quick Links (represented by a lightning bolt in the sidebar). Then, search for School Memberships, or click Memberships > School Memberships. You can easily open Quick Links by clicking / on your keyboard.
The Memberships Section
Using the Memberships section of Kicksite is crucial when making sure everyone’s memberships are up to date. There are three subsections:
- Memberships List
- View and manage Student / Member and Family memberships
- Trial Memberships List
- View and manage Prospect memberships
- Membership Templates
- Set up templates to reduce work in the future
- If your school is part of an association, you’ll also have
- Association Memberships List and
- Association Membership Types.
Memberships List
There are three Status tabs on the Memberships List.
- Active
- Edit or inactivate each Membership
- Expired
- Edit or inactivate each Membership
- Inactive
- Reactivate or delete each Membership
Actions on the Membership List
Editing a Membership lets you change its start date, attached Program, and expiration information. Please exercise caution when editing Memberships, and maintain the terms agreed to in membership contracts / Agreements.
Inactivating a Membership will move it to the Inactive tab, and you’ll have the option to inactivate any connected billing.
- Memberships created before the release of Student Sign-Up may not have connected billings, so the Student’s other Recurring Billings will be listed.
- To inactivate a separate Recurring Billing, click its title. It will open in a new tab. Then, change its status to Inactive using the dropdown by its title.
It’s best practice to inactivate billings and memberships together to avoid confusion. Some situations necessitate keeping them separate—such as if you’re using one billing for multiple Memberships.
Reactivating a Membership lets you select its resume date. You can even schedule it to resume in the future, indicated by a green clock icon by the Membership’s title.
- For example, if a Student will be out of town for summer vacation, you can inactivate their Membership until September 1st when they’ll return. You won’t have to remember to find their profile and reactivate it.
You’ll also be able to reactivate any connected billing, and choose a billing resume date. You can’t make the billing resume before its Paid Through Date.
- For example, if a Recurring Billing is paid through December 15th, the earliest resume date is the 15th.
Deleting a Membership removes it from the system. As always, exercise caution when deleting in Kicksite.
You can sort each column of the Membership List. On the Active tab, sorting by Expiration can be useful when figuring out what to take action on. By default, the Memberships that expire soonest are listed at the top.
What Does None Mean?
Unlimited Memberships have “None” as their end date, since they won’t ever expire.
Punch card Memberships (with a set number of attendances) have “None” as their End Date, since there’s no way to know when the last attendance will be.
Not every Membership has to have a Program attached. Only punch cards require it, since you have to have a Program for attendances.
Filters on the Membership List
You can filter the Memberships List by Person or Family status. By default, only Active and Frozen profiles are shown. Each profile picture has a status dot—green for active, gray for inactive, and blue for frozen.
You can also filter by Program, and by Membership Template. For example, you could view everyone in the “Kid’s After School” Membership, or the people in the Karate Program.
Trial Memberships List
There are four status tabs on the List.
- Active
- Edit or inactivate each Trial Membership
- Expired
- Edit or inactivate each Trial Membership
- Inactive
- Reactivate or delete each Trial Membership
- Converted
- No actions – view only
The Converted tab shows the Trial Memberships of Prospects who have been converted to full Students. These are only records and can’t be reactivated.
Prospects can only have one Trial Membership, so editing or deleting may be necessary if the terms of their Trial change.
Actions on the Trial Membership List
Editing a Trial Membership lets you change its expiration date and number of attendances. Remember, you can have both—whichever occurs first will end the trial.
Inactivating a Trial Membership lets you choose what to do with the attached Prospect. There are three options:
- Choose Revert to Lead if you’ll immediately try to get the Prospect to return.
- Once they revert, you can target them like any other Lead.
- Choose Archive if you don’t think they’ll return.
- Choose Archive until if you want to try again in the future. They’ll automatically revert to Lead status on the day you choose.
- For example, you could archive someone until the end of the summer. Once they revert on September 1st, they’d be included in communications to Leads so you could try to get them back.
Reactivating a Trial Membership will immediately change the Prospect’s status to Trial. If they were scheduled to revert to a Lead, that will be overridden.
Deleting a Trial Membership removes it from the system. As always, exercise caution when deleting in Kicksite.
Filters on the Trial Membership List
You can filter the list by Trial Membership Template. For example, you could view everyone in the “One Week Trial” Membership.
Membership Templates
To learn about Membership Templates and how to create them, click here.