Kicksite Knowledge Base
How to Use the Prospects Calendar
The Prospects List includes a calendar along the right side of the screen. (To view the Prospects List, click Profiles and then click Prospects on the left panel.)
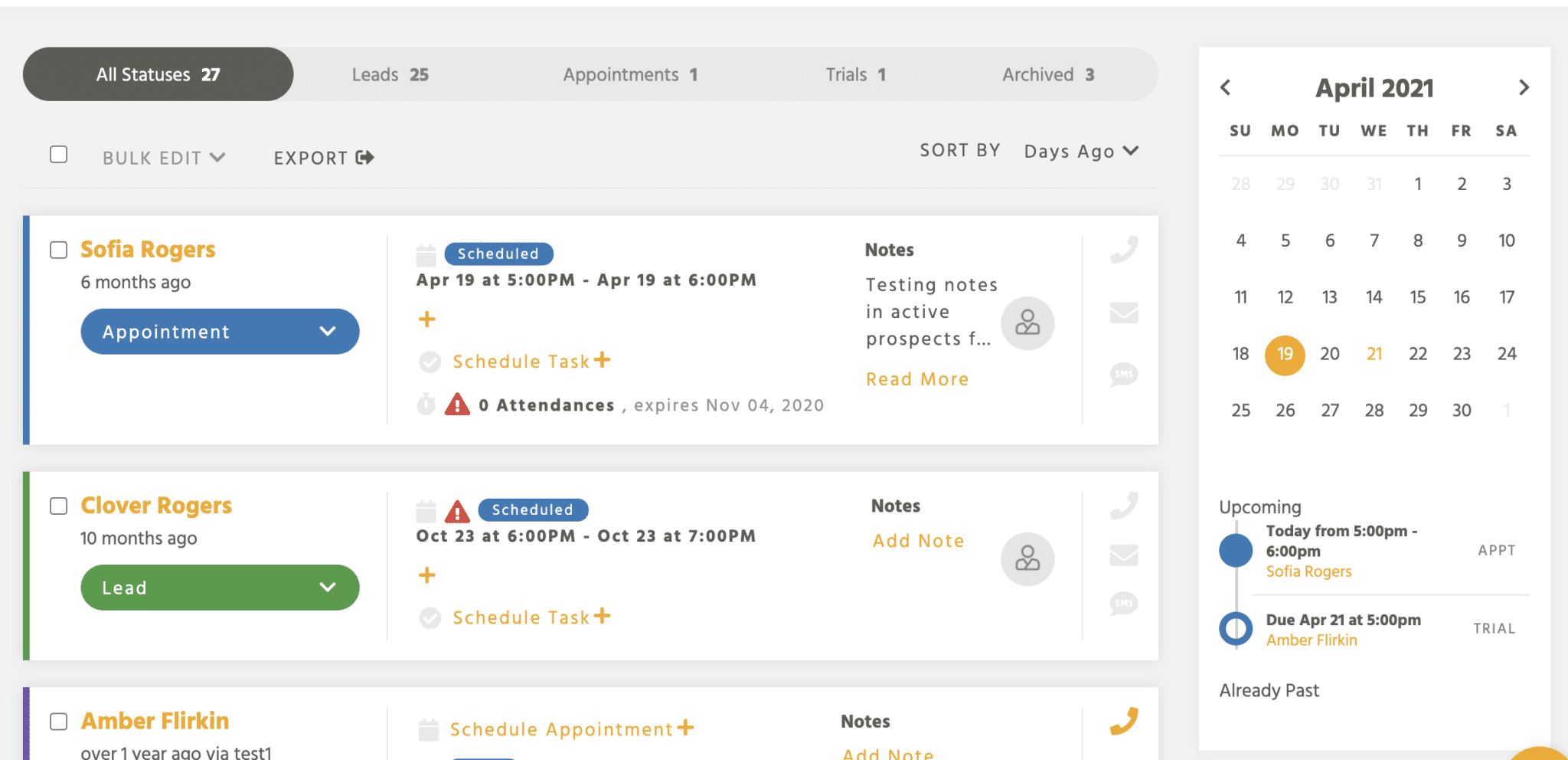
From the calendar, you can:
- See the tasks and appointments set for today.
- Click a day on the calendar to see tasks and appointments for that date.
- Click the arrows beside the month and year to move the calendar to the previous or next month.
Tasks and appointments are color coded by the prospect’s status:
- Purple: Prospects on a trial membership
- Blue: Prospects with an appointment scheduled
- Green: Prospects in lead status
- Gray: Prospects in archived status
Further, the calendar helps you know at a glance whether the item is a task or appointment:
- Tasks appear as an open circle; the color of the ring will be based on the prospect’s status, as described in the preceding list.
- Appointments appear as a solid circle (again, the color is based on the status).