Tip: Troubleshooting Student User Account Login Problems
If a student has trouble logging into their student user account or resetting their password, the school’s employee or administrator can take several steps to correct the problem. This article gives some common student user account login problems and how to correct them.
IF YOU ARE A STUDENT, PLEASE CONTACT YOUR SCHOOL ADMINISTRATOR FOR HELP WITH YOUR STUDENT USER ACCOUNT. Kicksite Support can NOT find your user account without knowing which school you belong to. Also, Kicksite Support also can NOT make any changes to a student user account without the school admin’s approval.
First Steps
The student needs to have a user account invitation sent to them to log into a student user account. Here’s how to invite students on the Student Profile and how to invite a student on the Student Invites page.
Common student user account login issues
If a student is having trouble logging in to their account, check a few things first:
- Make sure the student is going to the correct webpage to log in. If students have trouble logging in on kicksite.net, have the student log in on the school’s unique URL, which will be https://yourschoolname.kicksite.net, but yourschoolname will be the unique subdomain for your school.
- Make sure the student is typing their username and password exactly. Usernames and passwords are both case and space sensitive, so if the student’s username is UserName1 but they type username1, they won’t be able to log in.
- Make sure the student is active status. If a student is inactive status, they will lose access to their student user account. You will need to activate the student before they can log in again. (On the student’s end, they will not see a message about their account being inactive; they simply will not be able to log in.)
- Make sure the student isn’t trying to log in to a Family account with a different email address or username. Families share one user account, so there will only be one email address, username, and password for all students in a Family.
- Make sure the student has a student user account.
Check to see if the student has a student user account
To verify if the student has a student user account, go to their Student Profile page. If you see the Create Account button at the bottom of the User Account panel, the student does not have a student user account.
To send a student user invite on the new profile, click the Create Account button, and then click OK. Tell the student to check their email for the student user invitation.
Student tried to reset the password using the Forgot Password link, but can’t log in
To reset the password for a student user account on the Student Profile page:
1. Go to the student’s profile by either typing their name in the Search field and clicking the correct search result, or by clicking their name in the Student List.
2. Scroll down to the User Account panel on the left side, and then click the Reset Password button.
3. Click the Send Email button.
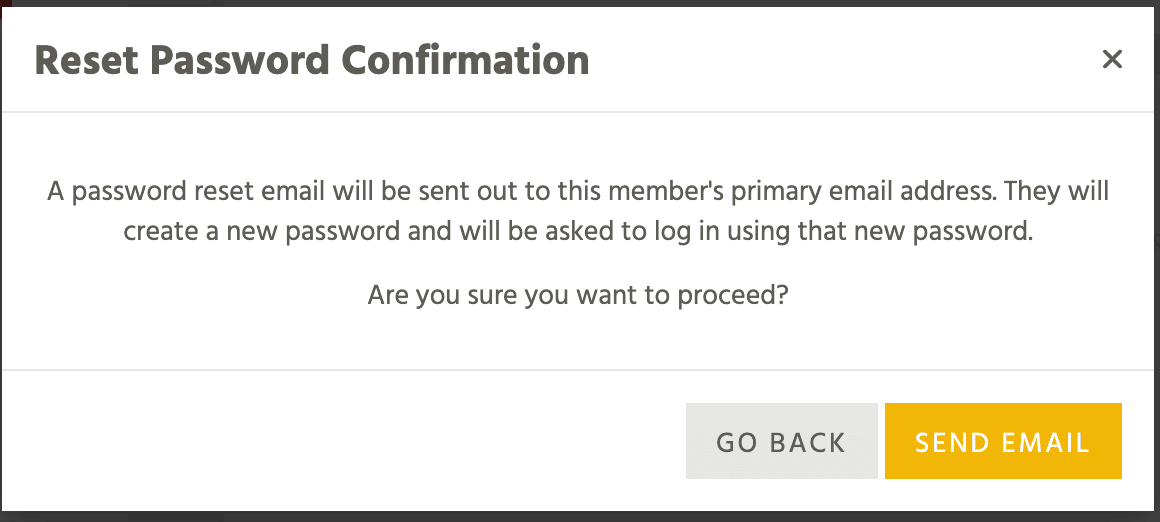
Student is part of a Family and can’t log in
If a student is part of a Family and is having trouble logging in, check the Family page to see if any members of the Family are inactive status. In the Search field in the upper-right corner, type the Family name and click the Family in the search results.
If all the members are active, try the steps above to reset the password.
If the main Family member (usually the highest rank or oldest student) is inactive status, you will need to close their user account and send an invitation to the active Family member(s).
Keep in mind that all members of a Family will share the same username and password to log into their accounts. If the individuals need separate accounts, you may need to remove them from the Family.
To close the user account on the inactive student and resend the invitation to the Active student on the new Student Profile:
1. Go to the inactive student’s profile by either typing their name in the Search field and clicking the correct search result, or by clicking their name in the (Inactive) Student List.
2. Scroll down to the User Account panel on the left side and then click the Close User Account link. In the dialog box that pops up, click the Close User Account button to confirm that you want to close the account.
3. Go to the active student’s profile by either typing their name in the Search field and clicking the correct search result, or by clicking their name in the Student List.
4. Scroll down to the bottom of the profile page and click the Create Account button. Click Are You Sure? to confirm that you want to close the account.
5. Tell the student to check their email for the student user invitation.
You reset the password but the student still can’t log in
In this case, you may need to close the user account and resend and invitation to the student.
To close the user account and resend the invitation on the Student Profile page:
1. Go to the student’s profile by either typing their name in the Search field and clicking the correct search result, or by clicking their name in the Student List.
2. Scroll down to the User Account section on the left side and then click the Close Account link. Click Are You Sure? to confirm that you want to close the account.
3. Click the Create Account button.
4. Tell the student to check their email for the student user invitation.