Kicksite Knowledge Base
The Member Portal
The Member Portal is a great way to keep your students involved. It shows them information like announcements, attendance history, and financial records. It also lets them sign up for classes, pay invoices, and respond to event invites.
To learn how to set up a Student’s user account, click here.
Contents of the Member Portal
Students can view the following sections:
- Dashboard – Recent announcements, upcoming events, and upcoming classes.
- Documents – Files uploaded to the student’s profile, as well as signed Agreements.
- Finances – Recurring Billings, Invoices, Payment history, and Payment Methods (called Wallet in Member Portal).
- Media Library – Files or videos the Student is eligible to view. To learn more about Media Library, click here.
- Active Memberships
- Past Promotions and current rank.
- All Attendances by month.
- Past, current, and future Events.
- Their PIN and barcode for check in.
The Primary of a Family can view all other Family members’ accounts, even if they’re a contact.
What can Students change?
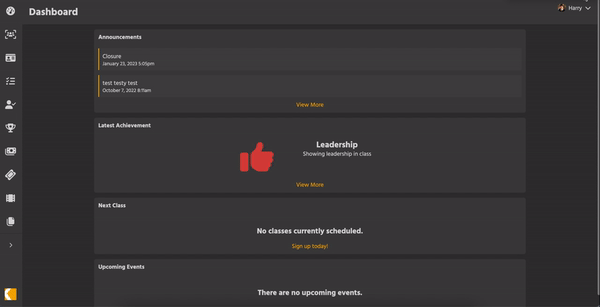
Students can update their basic information, such as photo, birthday, sex, and contact information. They can also change their login credentials.
It’s easy for Students to add and rename Payment Methods on the Member Portal, but deleting a Payment Method can only be done in Kicksite by school employees and admins.