How to Access Account Billing Information
The Account Billing page allows you to adjust your Kicksite billing subscription plan, view your Kicksite payment history, and update your card on file.
Watch the video on the Account Billing page.
To access your Kicksite Account Billing information
Click your username in the upper-right corner, and then click Account Billing. Alternatively, click Quick Links in the left panel, click Settings, and then click Account Billing.
Kicksite Subscription Settings
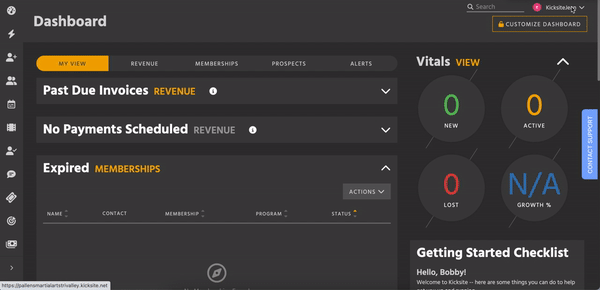
The Kicksite Subscription Settings section of the Account Billing page shows your current Kicksite plan. The system will remind you to upgrade if you exceed the number of students allowed for your current plan.
Remember: If you wish to downgrade your plan, you will have to do this manually.
Click Choose Plan if you need to change the subscription plan. Review the plans and click Choose on the plan you need to change to. If you have too many students to use a plan, you will see gray text under that plan. Your current plan will have the text Current Subscription under it.
The Kicksite subscription plans are based on the number of active and frozen students in your system:
- 0-25 students is $49 per month
- 26-50 students is $99 per month
- 51-100 students is $149 per month
- 100+ students is $199 per month
Note: The above prices may be different for your school if you receive an association discount. Contact support@kicksite.net if you have any questions about pricing.
If you upgrade or downgrade your billing plan, you will be charged the rate for your new plan starting on the next billing cycle.
After you have added enough students into Kicksite to reach the next billing plan, the system will prompt you to upgrade your plan.
Payment Method Settings
You can view the last 4 digits and the expiration date for the card you have on file for your Kicksite payments. You can also see the date you added the card and the date you last updated the card.
If you need to update or replace the card you have on file, follow these steps:
1. Click the Update Card button.
2. Fill in the Cardholder Name field with the name as it appears on the card.
3. Enter the Card Number, the expiration date (in the MM/YY field), the CVV, and the ZIP (the Zip code for the card’s billing address).
4. (Optional) Type a label for the card. (You can only have one card on file for your Kicksite subscription billing.)
5. Click the Save button.
Recent Transactions
The Recent Transactions section shows the last 10 payments. To see all the payments you have made, click the Export All icon. A .csv file will download with all the transactions made to Kicksite.