How to Use the Prospect Profile
When managing a Prospect, their profile page lets you view all their information, and take many different actions to manage them.
Getting to Profiles
There are several ways to find a specific Prospect’s profile.
- Universal Search – In the upper right corner of the Kicksite header, click on the search bar, then type their name, phone number, or primary email.
- You can also search for their guardian’s name, if they have one.
- Prospect List – In the sidebar, click the Profiles icon (three grouped people), then click Prospects.
- You can use the tabs to narrow down to Leads, Appointments, Trials, and Archived Prospects.
- Name – In many parts of the system, Prospects’ names are links to their profiles.
- Yellow text indicates a link.
Profile Left Side
Click the chevron (downward facing arrow) to expand or collapse modules.
Clicking on information allows you to edit it. Make sure to click the check to save changes. To discard changes, click the gray X.
Basic Info
Profile Picture – Click on the picture (or first initial, if no image is selected) to choose an avatar. Then, select an image from your computer / phone, or drag and drop an image.
- To zoom in or out, use the slider or a mouse’s scroll wheel. Click and drag the image to reposition.
PIN – When a Prospect is created, they’re randomly assigned a PIN.
- PINs are 4 digits by default. You can customize this to any number between 4 and 8 in Attendance Settings.
Source – To track how people decided to join your school, use the Source drop down.
- Sources can be added and edited in Settings > Sources.
Status – Prospects have four statuses:
- Leads are Prospects you’re trying to get in the door.
- Appointments are scheduled to visit.
- Trials are enrolled in a Trial membership, which can be paid or free.
- Archived Prospects are people you don’t want to recruit anymore, but need a record of.
When a Prospect becomes a full customer, select Student in the status dropdown to convert their profile.
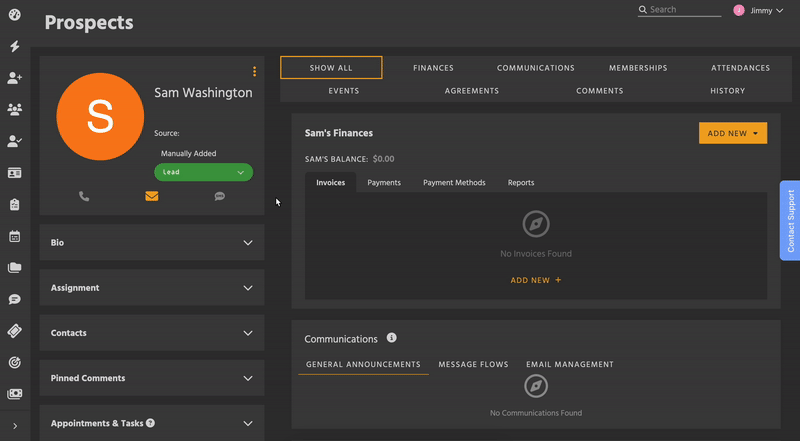
Kebab menu
The kebab menu (three stacked dots) holds additional actions. It’s in the upper right of the left side, next to the Prospect’s name.
Edit – If you need to update many things at once, such as when you’re first setting a Prospect up, you can open Editing Mode. Make sure to Save when done.
Delete – Permanently remove the Prospect from the system. Exercise caution – this can’t be undone.
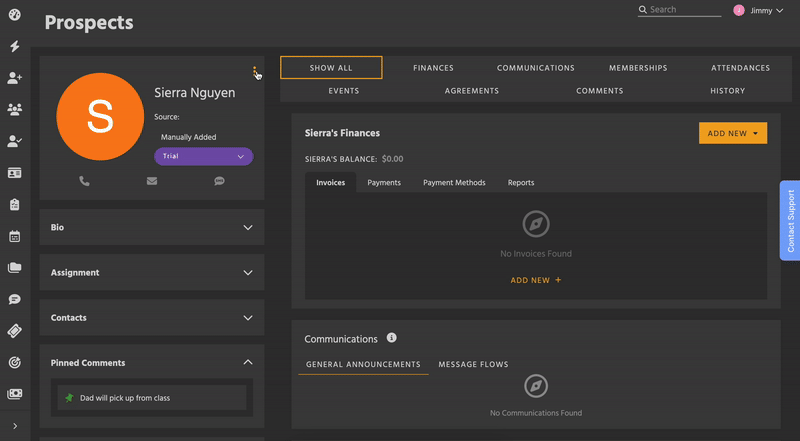
Bio
If a Prospect signed up via Landing Page, or was created from a Lead Capture Form, some of this information may already be filled out.
Sex – Choose between Prefer not to say, female, or male.
Birthday – Select from the mini calendar. The year can be typed in after clicking on it.
Address – Type an address and select the correct option from the Google Maps dropdown.
Email – Notification settings and additional emails can be set up in the Communications module.
Phone and SMS Opt-in – If SMS is toggled on, that phone number can be included in Communications.
- If a phone number has replied STOP to opt out, that will be indicated.
- The same phone number can be on multiple profiles.
Belt Size – Select between 000 and 10.
Assignment
Some schools assign an employee to guide a Prospect through the sign up process. Search for or select an employee profile to assign them. Employees will receive an email when they’re assigned.
Contacts
Enter guardian information here. The type of relationship, such as parent, grandparent, or guardian, can be indicated. Emergency contacts are usually different people from the guardians.
Pinned Comments
(Formerly Additional Information and Critical Notes)
Pinned Comments make sure relevant information is always at hand. When adding a comment to a profile, click the thumbtack icon to pin it to the left side.
- You can pin multiple comments, and unpin if they’re no longer relevant or out of date.
- All comments, whether or not they’re pinned, can be seen in the Comments module.
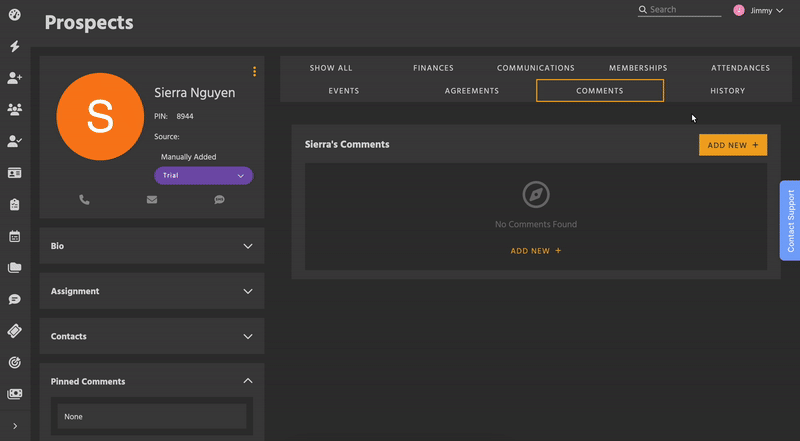
Appointments & Tasks
View, edit, and add Appointment and Task calendar events to a Prospect. Upcoming includes the next 30 days. Already Past shows the last 30 days.
Profile Modules
Click on a module in the tab bar to focus on only that one.
Finances
If a Prospect has an open balance, it’ll be listed, with the option to pay it all at once.
Use the tabs to view invoices, payments, payment methods, and reports. All this information is also visible in the Finances section.
The Add New button lets you create a new Invoice or One-Time Charge, and add a Payment Method.
Prospects can enter their own card information via Payment Method Invite. They must have a valid email address to be sent an invite.
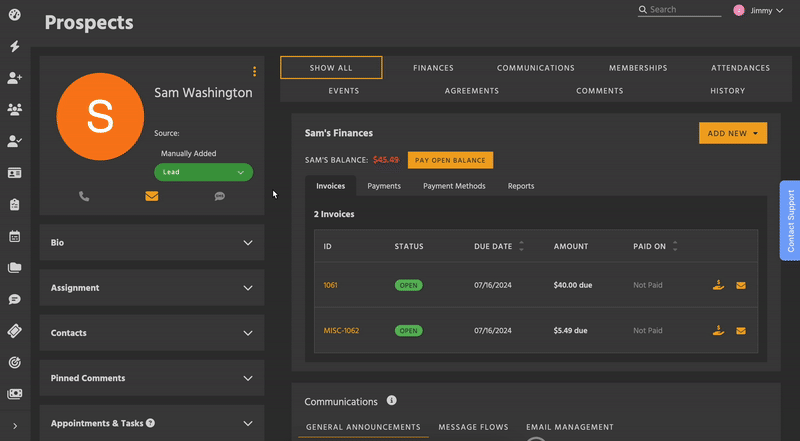
Communications
View a history of the General Announcements and Message Flows sent to a Prospect.
If they have an email address, you can configure its communication preferences, and add additional email addresses.
Memberships
Add or manage Trial Memberships here. Prospects can only have one active Trial Membership. If they need another, you must first Inactivate the existing one.
When Inactivating a Trial Membership, you can choose to:
- Revert them to a Lead – If you want to try including them in general marketing communications to get them to rejoin.
- Archive them – If you don’t anticipate them coming back, but need to keep a record of them.
- Archive them until a specific date – If you want to try to get them back after a certain stretch of time. On this date, they will be reverted to Lead.
- Prospects who will be unarchived in the future are indicated by a clock icon.
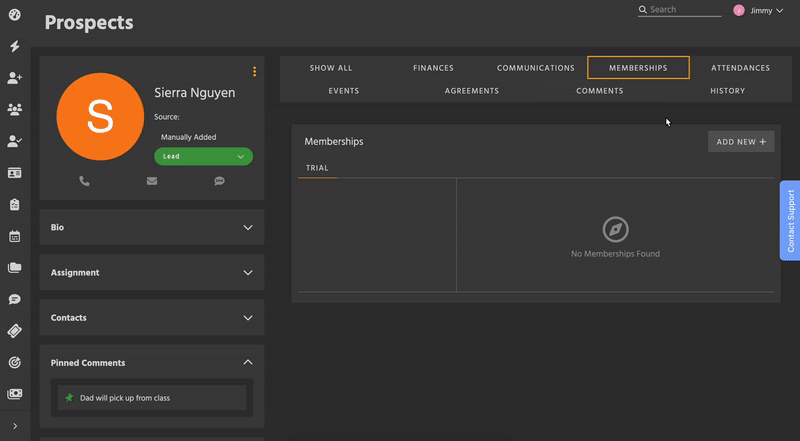
Attendances
View a record of the Prospect’s attendances. Each attendance shows the days and classes in the trial membership at that point in time.
Use the Add New button to record an attendance, such as if the Prospect forgot to check in for class.
Events
A list of the Events the Prospect is included in.
Agreements
View the Agreements attached to the Prospect. Depending on the status of the Agreement, you can Send it to be signed, open it in a new tab to Sign Now, or Send a signed copy.
Use the Add New button to create an Agreement for them.
Comments
A list of all comments made on the Prospect. Can be filtered by commenters – such as to see only certain employees’ messages.
Click the yellow thumbtack to pin a comment. Pinned comments are indicated with a solid green thumbtack and appear in the left side module.
Use the Add New button to make a comment.
History
A list of changes and updates made to the Prospect, along with who performed the change. Shown from most recent to oldest.