Left Panel Menu
Kicksite is designed to help you run your business more efficiently. Your main menu in Kicksite is found along the left side of the screen. From this menu, you can get anywhere within Kicksite.
Left Panel:
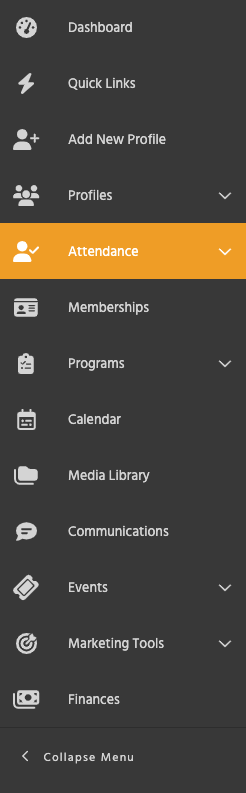
- Dashboard: Go to the Dashboard.
- Quick Links: Jump to a page within Kicksite. (See the next section for more about Quick Links.)
- Add New Profile: Quickly enter a new student’s, prospect’s, or family’s name, phone number, and email address. You can then go to their profile to enter more details.
- Profiles: View the Student List, Prospect List, or Family List.
- Attendance: Go the the Student Check-In screen, or check in students with Mass Check-In or the Attendance Log.
- Memberships: Go to the Memberships page to view student memberships, trial memberships, or view/add membership templates.
- Programs: Go to Ranks Overview, Eligible to Promote, or Promotions pages.
- Calendar: View or add appointments, tasks, or one-time classes to the Calendar.
- Media Library: Add videos or documents to the library.
- Communications: Go to the Communications page to send or create announcements.
- Events: View or create an Event or Belt Test Event; see who is Eligible to Test; add an Achievement to a student.
- Marketing Tools: (Formerly called BizBuilders) View or create Lead Capture Forms or Landing Pages.
- Finances: View finances.
Note: The left panel can collapse to save space when you aren’t using it.
At the bottom of the left panel, you can also find your school logo, your school name, and your Kicksite school number. If you need to call or email support, providing your Kicksite school number helps Support more quickly locate your account to answer your question.
How to use Quick Links:
To use Quick Links, click the Quick Links icon in the left panel. You can use it in two ways:
1. Start typing the name of the feature or page you want to go to. For example, start typing “belt testing”, and Quick Links will narrow down the pages available to the Add New Belt Testing Event page. Click Add New Belt Testing Event to go to that page.
2. Click a section to expand it and find the page you need. For example, click Agreements and then click Add New Agreement Template to create a new waiver or agreement.
The sections in Quick Links are:
- Agreements
- Attendance
- Calendar
- Communications
- Events
- Finances
- Help
- Marketing Tools
- Media Library
- Memberships
- People & Families
- Programs
- Reports
- Settings