How to Update My Profile on the Member Portal
If you ever need to update your contact information or change your password, you can do that on the My Profile page of the Member Portal. Read on for details.
How to update information on the My Profile page
After you log in, click or tap your name in the upper-right corner and then click or tap My Profile.
In the Basic Information section, you can update as follows:
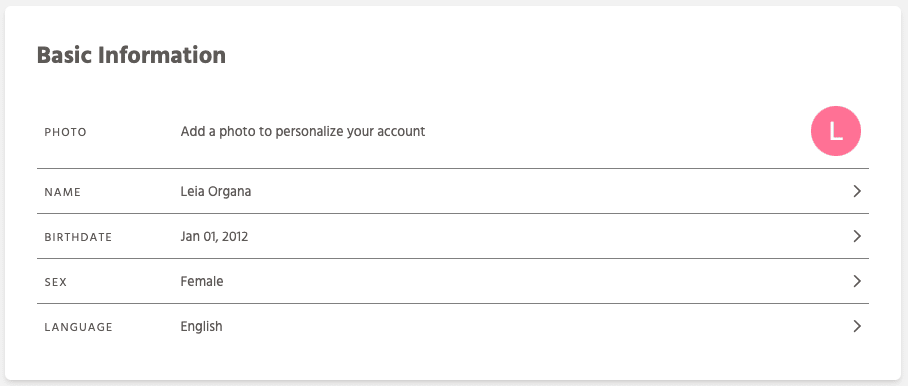
To add a photo:
1. Click or tap your initial or where it says “Add a photo to personalize your account.” Note: The photo you upload must be on the device you’re using. Hover over your initial and click or tap when you see the pencil icon.
2. A file browser appears; select the photo you want to use and click or tap Open. (This step will vary a little, depending on what device you’re using.)
3. Click or tap Save.
To remove a photo:
1. Click or tap the photo.
2. Click or tap Remove.
3. In the dialog box that appears, click or tap Remove.
To edit your name:
1. Click or tap your name.
2. Click or tap in the Name field and type to add to or correct your name.
3. Click or tap Save.
To add or change your birthday:
1. Click or tap the birthdate to add or change your birthday.
2. Click or tap on the birthdate and select a date from the calendar that appears. You can use the < > arrows to scroll to a different month; you can use the up and down arrows beside the year to change the year.
3. After you have the correct month and year, click or tap on the correct day.
4. Click or tap Save.
(Optional) To add or change your sex:
1. Click or tap to change the sex. (The options are limited to those most martial arts styles and associations allow for tournament registration.)
2. Select the correct option from the drop-down list,
3. Click or tap Save.
To change the language displayed:
1. Click the language.
2, Select the correct option from the drop-down list.
4. Click or tap Save.
(Note: If you accidentally save the wrong language and you can’t understand the text, English is always the third option down in the Language drop-down list.)
In the Contact Information section, you can update as follows:
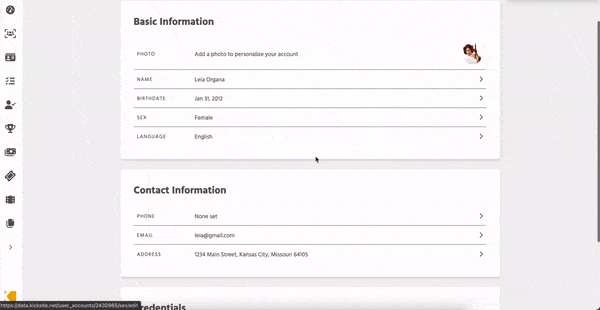
To update the phone number:
1. Click or tap the phone number.
2. Type a new number in the Phone Number field.
3. (Optional) If you’d like to receive text messages to that phone number, click or tap the Send SMS toggle to on (orange).
4. Click or tap Save.
To update the email address:
1. Click or tap the email address.
2. In the Email Address field, type a new email address.
3. (Optional) If you’d like to restrict the types of emails you receive from your school, click or tap the toggles next to the type(s) of communications. By default, all communication types are toggled on.
4. Click or tap Save.
To update the street address:
1. Click or tap the address.
2. In the Address field, start typing a new address.
3. Click or tap the correct address from the search results to accept that address.
4. (Optional) Type the apartment number in the second address field.
5. Click or tap Save.
In the Credentials section, you can update as follows:
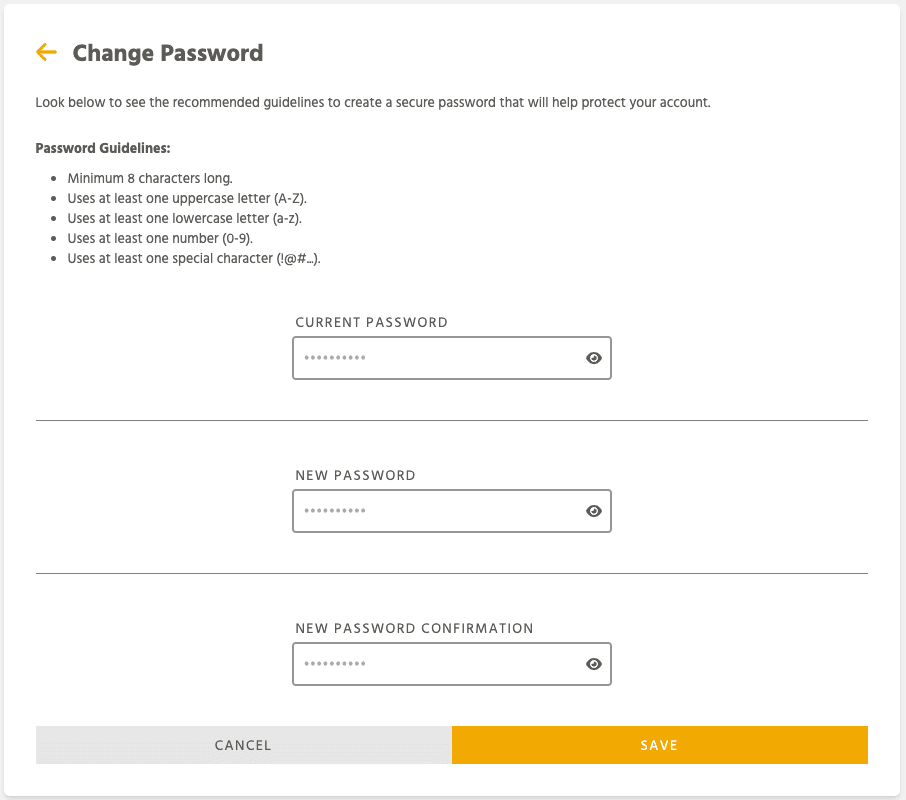
To change your username:
1. Click or tap your username.
2. In the Username field, type or edit your username. If the username is taken, you will see a message prompting you to change the username.
3. Click or tap Save.
To change your password:
1. Click or tap the password.
2. Click or tap in the New Password field and type a new password.
3. Click or tap in the New Password Confirmation field and type the same password.
4. Click or tap Save.