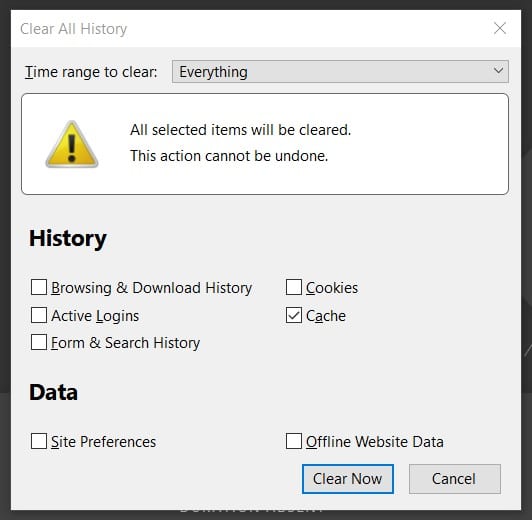Kicksite Knowledge Base
How Do I Clear the Cache on Desktop Browsers?
When a new update is available or when you opt into beta testing, we suggest clearing your browsing history, cache, and cookies to ensure you have the best experience possible. Sometimes when you introduce new information, your browser can hold on to old data, which causes pages to load slowly or could cause glitches in the system. If you have not recently cleared your cache, doing so is a recommended first troubleshooting step.
If you are using a mobile device, or if your choice browser is not one of the listed options, please click here.
Mac Users:
Clearing the cache on Google Chrome
1. Press Command + Shift + Delete.
2. Click the Advanced tab.
3. If all checkboxes are selected, uncheck all except Cookies and other site data and Cached images and files.
4. Click Clear data.
5. After clearing the cache, close out your browser, then reopen it and attempt the task once more.
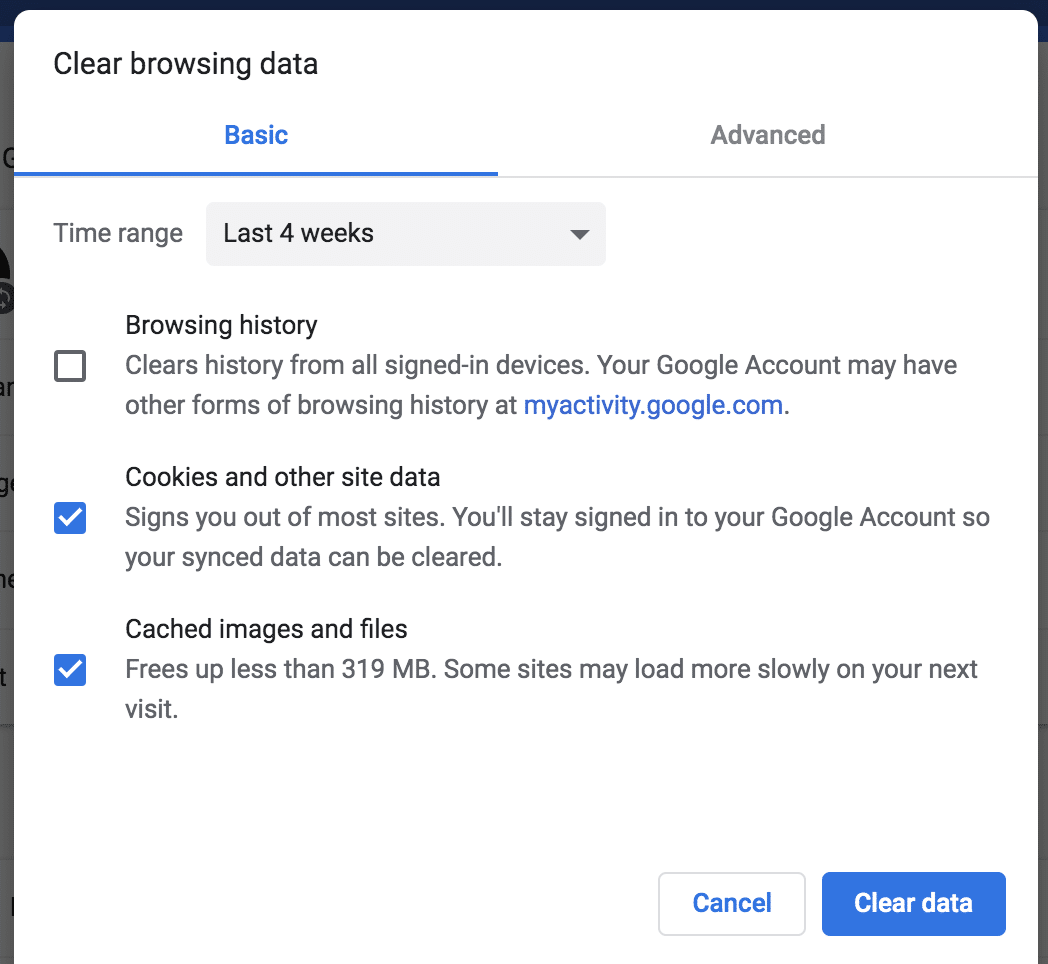
Clearing the cache on Safari
1. In the top left menu bar, locate the Develop option.
2. If Develop is not present, click Safari and then Preferences.
3. In the pop-up menu, click the Advanced tab.
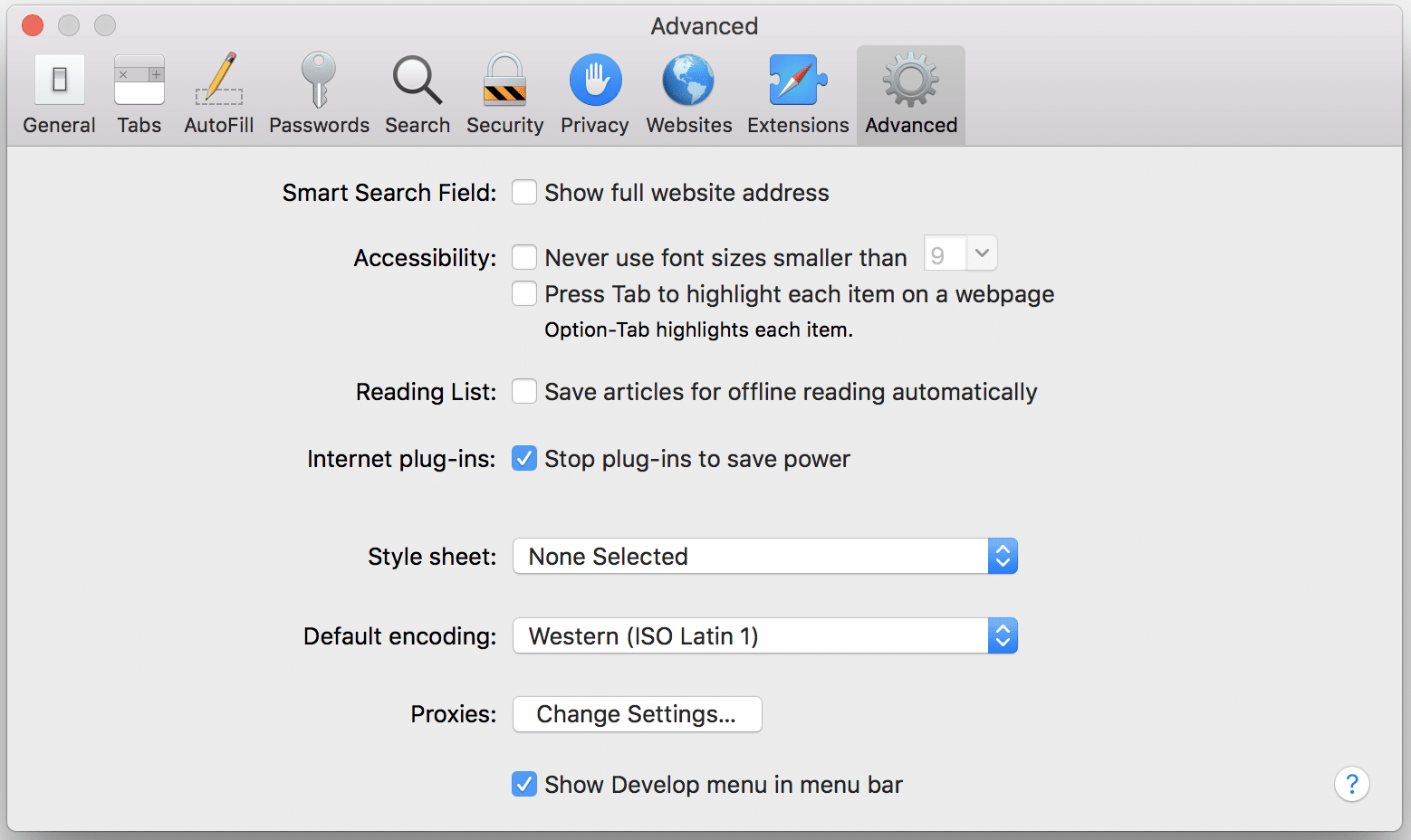
4. At the bottom of the window, check the box for “Show Develop tab in the browser.”
5. Close the window and Develop becomes a menu bar option. (Once enabled, you will not need to enable the Develop option again)
6. Click Develop, then Empty caches.
7. After clearing the caches, close out your browser, then reopen it and attempt the task once more.
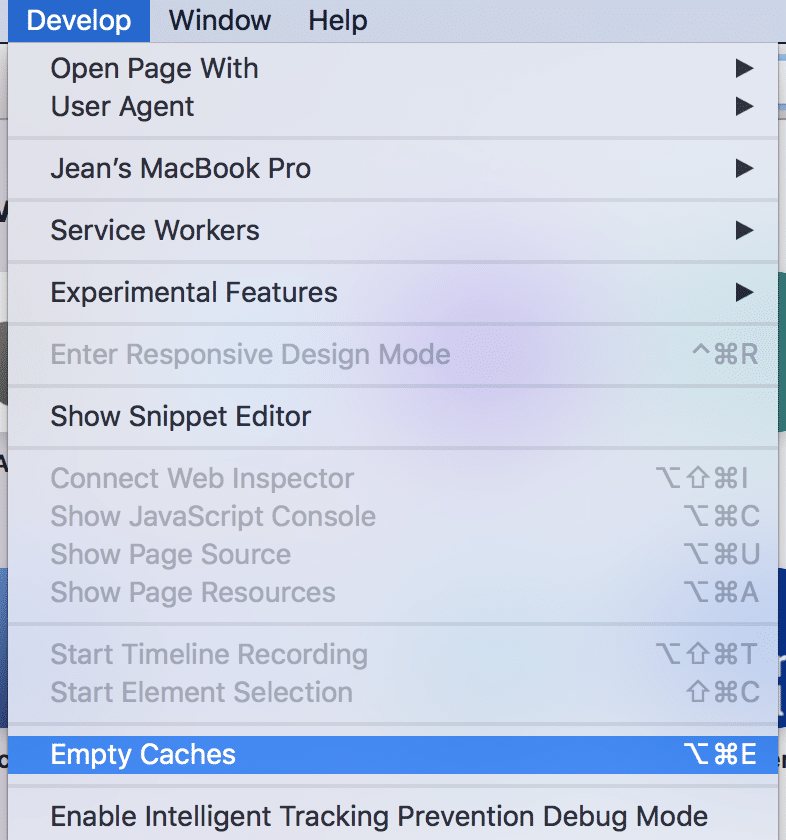
Clearing the cache on Mozilla Firefox
1. Press Command + Shift + Delete.
2. Set the drop-down menu to Everything.
3. Uncheck all options except for cache and cookies.
4. Click Clear Now.
5. After clearing the cache, close out your browser, then reopen it and attempt the task once more.
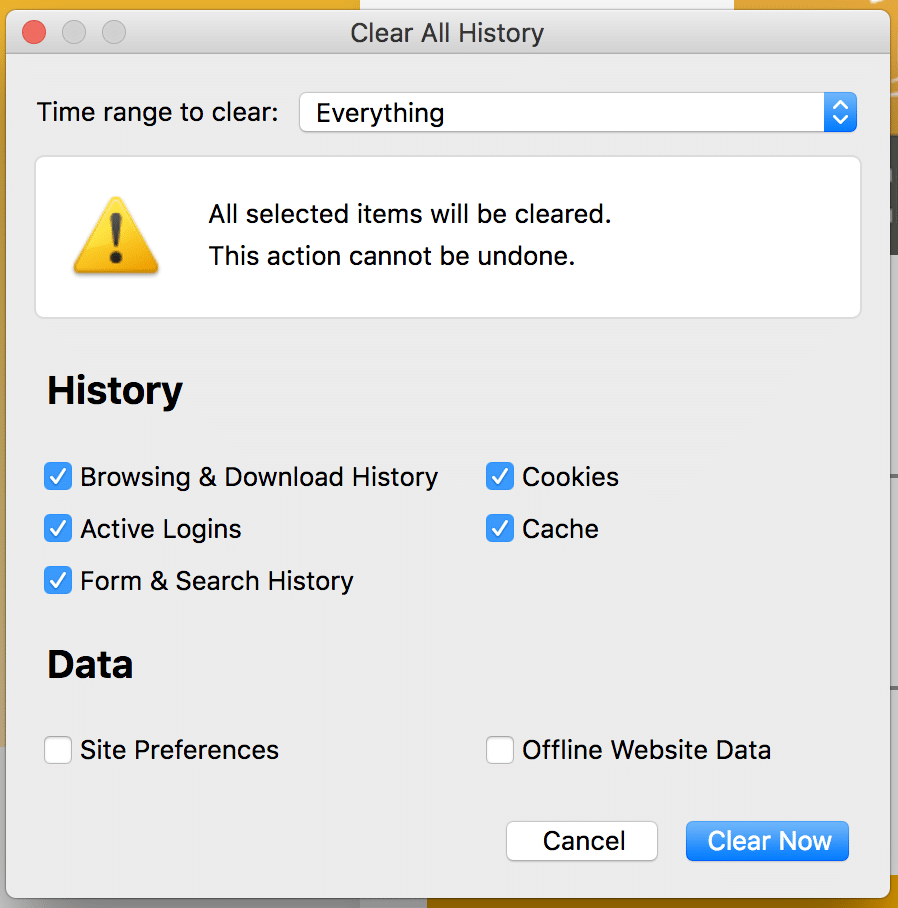
PC Users:
Clearing the cache on Google Chrome
1. Press Ctrl + Shift + Delete.
2. Set the drop-down menu to All Time.
3. Uncheck all options except for cache and cookies.
4. Click Clear data.
5. After clearing the cache, close out your browser, then reopen it and attempt the task once more.
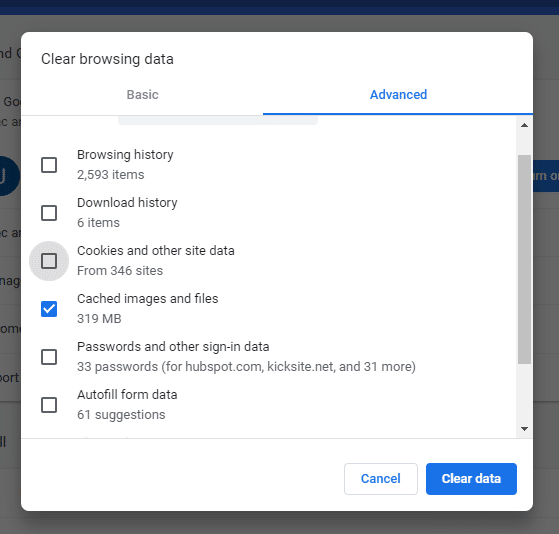
Clearing the cache on Mozilla Firefox
1. Press Ctrl + Shift + Delete.
2. Set the drop-down menu to Everything.
3. Uncheck all options except for cache and cookies.
4. Click Clear Now.
5. After clearing the cache, close out your browser, then reopen it and attempt the task once more.