How to Set Up Families
Families are collections of profiles in Kicksite. A Family can consist of any mix of Students and Contacts. They may share a Family membership, or all have individual ones. They’re set up to be flexible enough to work with any family system your customers may have.
To learn about Family profiles, click here.
What is a Primary?
A Primary is the main point of contact for a Family, usually a parent or guardian. This can be a Student, but if they aren’t attending classes, you should make them a Contact profile.
- The Primary’s contact information is visible on every profile in a Family.
- The Primary can view each family member’s profile in Member Portal.
Choose the Primary in the Family Members module by clicking Make Primary, or let Families choose their own via the Family Management Form.
What is a Contact?
Contacts are profiles for people who aren’t attending classes. Contacts let you keep track of individual people in a student’s life, such as a parent, grandparent, or babysitter.
- Contacts are free and don’t count towards your active student count.
For example, you could create a Contact profile for a mom, and set her as the Family’s Primary. Her young kids don’t have their own phone numbers, but you’ll be able to see the mom’s information on each kid since she is the Primary.
How are Contacts different from Guardians on a Student Profile?
Contacts – Have their own profiles, including comments, communications, and agreements.
- Can be added to Families.
- Can be converted to Student if that person ever decides to start taking classes.
Guardians (on a Student Profile) – Don’t have their own profiles, and only visible in the left side of a Student’s profile.
- Can’t be added to Families – create a Contact instead.
- However, if you create a Family from a Student’s profile, you can convert a Guardian into a Contact from there.
Creating Families
There are several ways to create a Family in Kicksite:
Quick Add
- In the left sidebar, click the Add New Profile button (a person with +).
- At the top of the Add New Profile window, click Family.
- Enter the Family’s name. The system will add the word “Family” after the text you enter.
- For example, you could type “Smith” or “Taylor-Jones” in the Last Name field.
- Select the Primary person. This can be a new Contact, new Student, or an existing profile.
- If you choose an existing profile, search for and select the right person.
- You won’t be able to add someone who’s already in another Family.
- A Primary needs a valid email address and phone number. If they don’t have that, you can open their profile in a new tab, add it, then come back to finish creating the Family.
- If you choose to add a new Contact or Student, enter their name, email, and phone number. You can also specify if they opt-in to SMS messages.
- Click the Add button.
- To view the new Family right away, click View Now in the green success message in the bottom right corner of the screen.
- You can also find them on the Family List or in the Universal Search once they’re created.
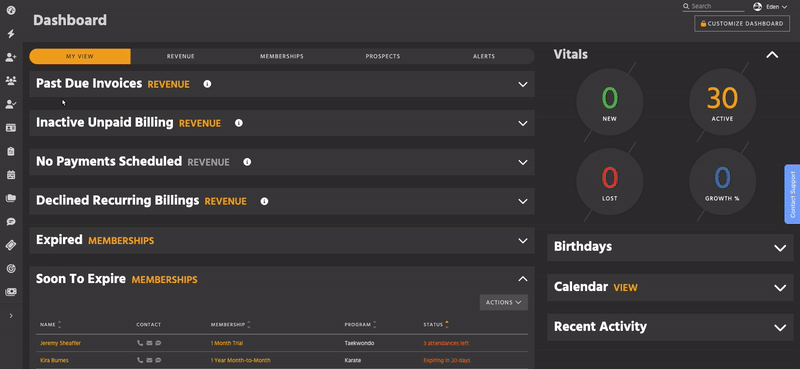
From a Student’s profile
You can create a new Family from a Student’s profile, as long as they aren’t already in another Family.
In the Family section of their profile, click the Add to Family button.
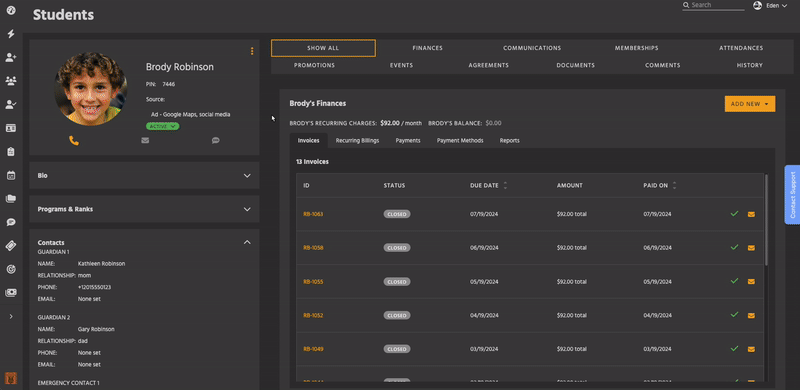
The rest of the steps are the same as from Quick Add, with two exceptions:
- The current Student can be chosen as the Family’s Primary.
- If the Student has Guardians, a Guardian can be converted to a Contact to use as the Primary.
What is the Family Management Form?
Instead of having to check each piece of contact information with your customers, you can send them the Family Management Form. This lets them:
- View and update the contact information you already have in the system
- Delete out-of-date or incorrect information
- Add new contact information
- Select a Primary (if you haven’t already done so)
- Add Contacts
In order to submit the form, there must be a valid phone number and email address on the Primary. It will be sent from the normal email address used for your schools communications.
Filling out the Form does not require a User Account – the student or parent can simply click the link in the invite email. The Form is mobile friendly and can be completed from anywhere!
Sending the Family Management Form
Bulk send – From the Families List. Forms will be sent to all the email addresses in a Family, including the emails on individual members.
To a single Family – On the Family’s profile, go to the Family Members module, then click Send Family Management Form. Here, you can specify the email addresses to send to.
You can send the Form more than once, if you want to do a periodic check that information is still up-to-date.