How to Add a Custom Email Domain
Email service providers have increased security to prevent people from getting spam or harmful messages. Adding a custom domain in Kicksite tells those providers you are trustworthy, and reduces the likelihood of your emails being flagged as spam.
If you haven’t yet added a custom email domain, your Prospects and Students will see no-reply@kicksite.net in the From field when you send Announcements or other emails through Kicksite. If Prospects or Students reply, their email will go to the email address you set in the School Email field on the School Info & Logo page.
Do I have a custom email domain?
The domain is the part after the @ in your email address (for example, the email domain is kicksite.net for the email support@kicksite.net). If your email ends in gmail.com, yahoo.com, icloud.com, or another common email provider, you likely do not have a custom domain.
If you have a website and a custom email address, use that as your custom email domain. If you don’t have a website, you can purchase a custom email domain for a small monthly fee from GoDaddy, Cloudflare, Amazon AWS, Squarespace, or another domain provider. (This article can’t show you how to get a custom domain from these services.)
How to Add a Custom Email Domain
- Click your username in the upper-right corner, then Integrations.
- Click the Custom Email Domain icon.
- Enter your custom domain in the Domain Name field.
- Remember, this is the part after the @ in your email address, or the part after http:// or www. in your website address; for example, kicksite.net.
- Click the Continue button.
- On the window that appears, take the corresponding records from Kicksite and add them to your domain provider.
- Your domain provider will have its own instructions for locating and editing your DNS records.
- After you have added all the records to your domain provider, and saved them there, click the Authenticate button in Kicksite.
It may take up to 48 hours to finish authenticating. You can go back to the Integrations page and check the status. A green checkmark indicates authentication was successful.
How to delete a custom email domain integration
Generally, you won’t need to make any changes or delete your custom email domain integration unless you changed your website and/or custom email domain. If you do need to delete your custom email domain integration, here’s how:
- Click your username in the upper-right corner, then Integrations.
- Click the Custom Email Domain icon.
- Click the Delete button, then click Delete again to confirm.
Common Problems
Subdomain Issues
Some of the major domain providers (GoDaddy, Amazon Route 53, Namecheap, Squarespace, etc.) will add the hostname to the end of the DNS host name. Your provider only needs the subdomain.
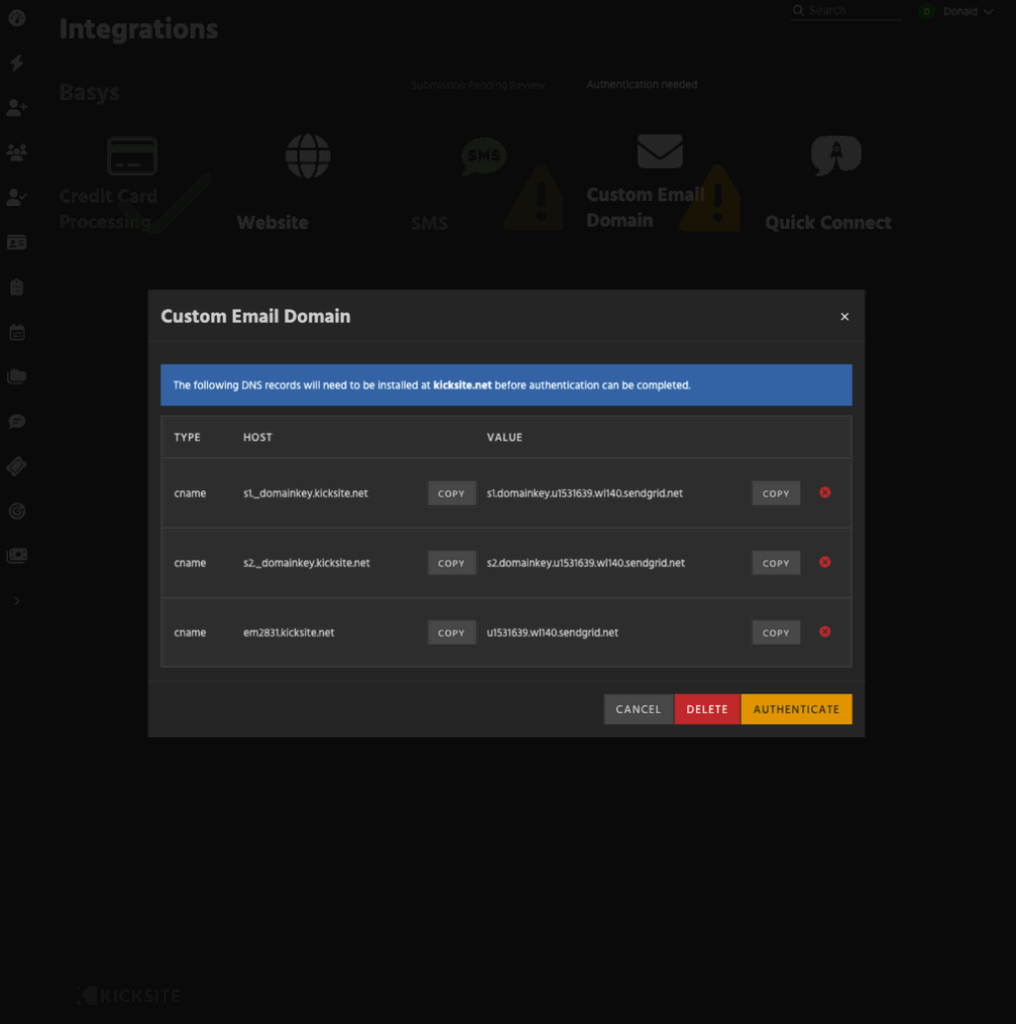
For example, in the above screenshot, the hostname being copied is s1._domainkey.kicksite.net. This will fail authentication. To fix it, remove everything but the subdomain, s1._domainkey. No other part of the record (Type or Value) needs to be altered.
Check with your domain provider if you have questions about what your subdomain and hostnames are.
Not enough time
Adding or changing DNS records can take up to 48 hours to update. If you’ve already verified your DNS records are correct, try coming back to the Integrations page at a later time to check again.