How to Join Kicksite Community
If you are a school admin or employee, you can join the Kicksite Community from your Kicksite account. Kicksite Community is an online community where you can ask questions, suggest new features, and read responses and questions from other school owners and employees.
To join Kicksite Community
1. From your Kicksite account, click your username in the upper-right corner and then click Community.
2. Start exploring!
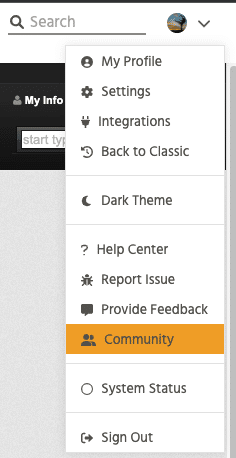
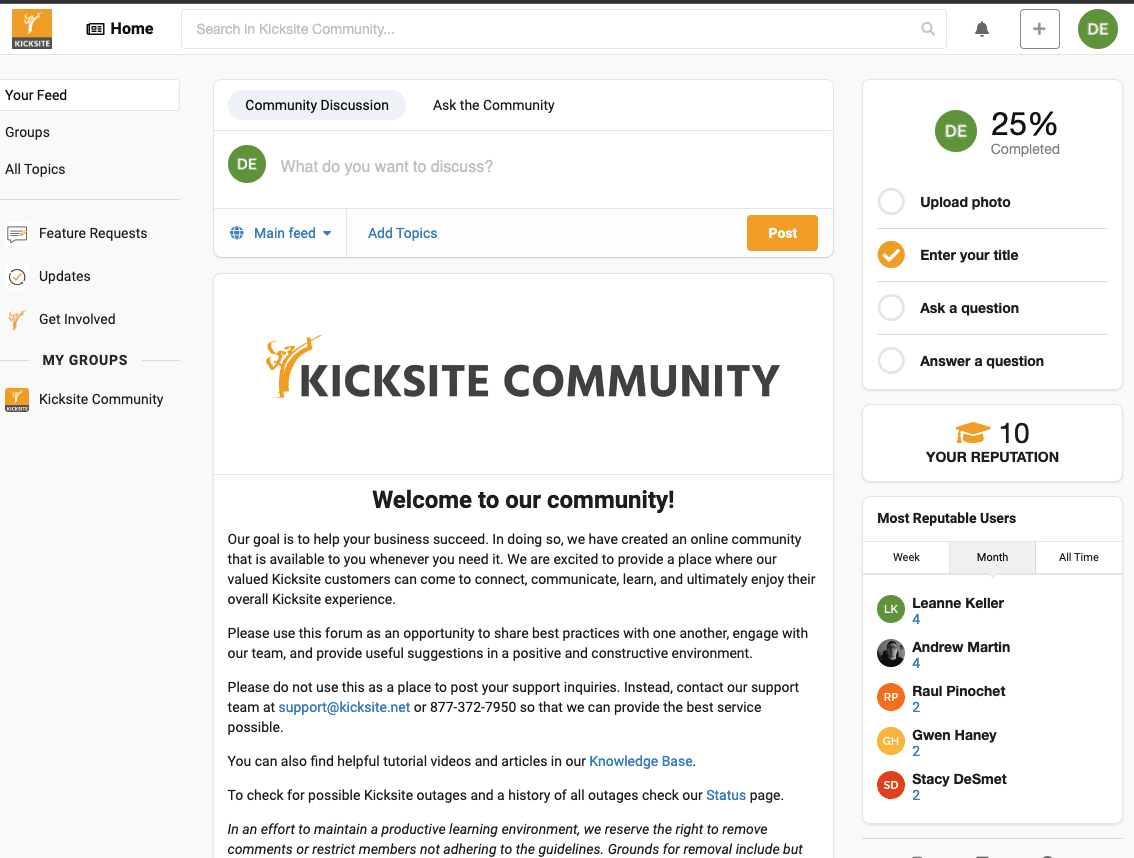
To search for a topic in Kicksite Community
1. Click in the search box at the top of the screen (beside the magnifying glass icon).
2. Type a key word or two about what you want to search for.
3. Click the search result that interests you to read the full content.
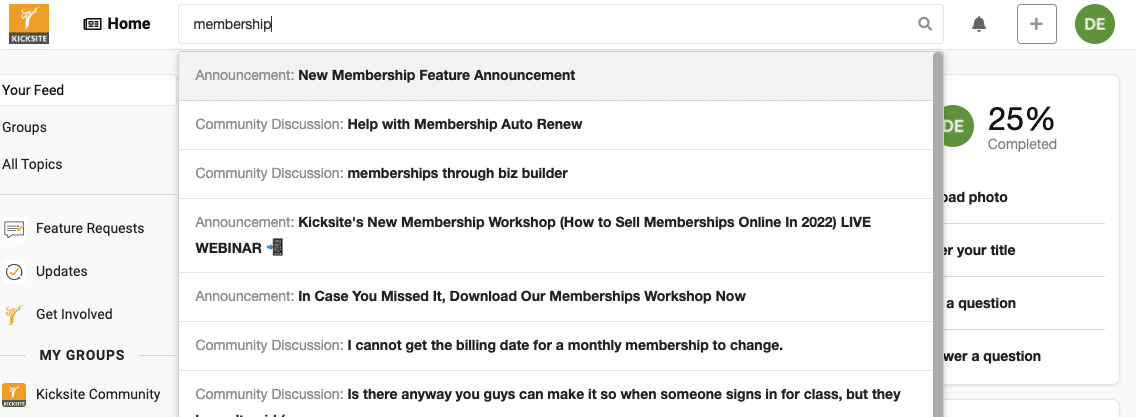
To ask a question or start a discussion on Kicksite Community
1. Click the + icon on the upper-right side of the screen.
2. Click either Community Discussion or Ask the Community. Both options have a little more information about what to post; Community Discussion will start a conversation, where Ask the Community is about asking a more specific question.
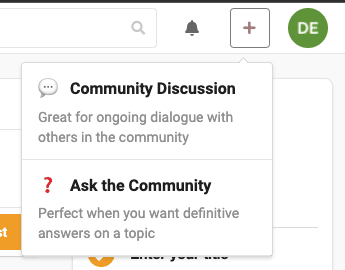
3. Depending on what you chose in Step 2, you will see a text box that either says “What do you want to discuss?” (if you chose Community Discussion) or “What question would you like the community to answer?” (if you chose Ask the Community). Click in the text box; if you chose Community Discussion, you can add a subject and then below, type a paragraph (or more). You also have some basic text formatting options (such as adding bold or italics formatting). If you chose Ask the Community, you can type a question (or a few sentences).
4. Click the Post or Ask button when you’re finished.
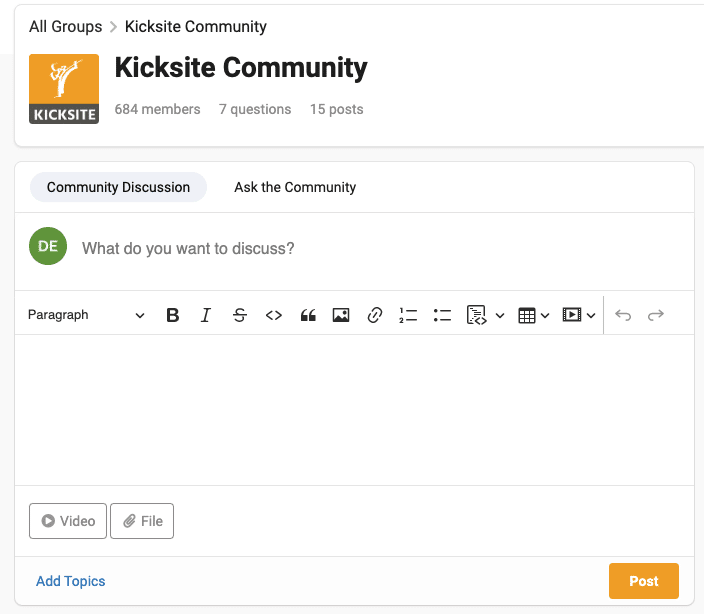
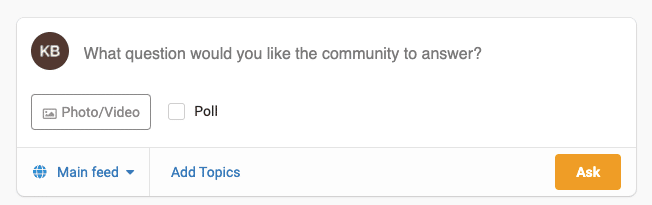
To engage with the Kicksite Community
Kicksite Community has several features similar to social media or online forums to help you connect with others:
- Like: If you agree with a post or question, click the Like button to show your interest or support.
- Answer or Reply: If you’d like to answer a question or make a comment, click the Answer or Reply button and type your response.
- Replies: If you’d like to see the responses to a question or post, click the Replies link.
- Follow: If you want to be notified if there is an update to a discussion topic, click the Follow button. You can also follow other users by clicking the users’ icons under a post; click the Follow button next to the user(s) you want to follow.
To customize your Kicksite Community profile
1. Click your initials in the upper-right corner and click Profile.
2. You can see the history of questions and posts you’ve made in the community. Click a topic on the left or the top of the screen to see specific posts or questions you’ve made.
3. To edit your profile, click the Edit Profile button in the upper-right corner.
4. You can edit your information as needed; if you’d like to add an image, click the Upload Banner Image button and select the desired image from the file chooser.
5. If you made any changes, click the Save button.