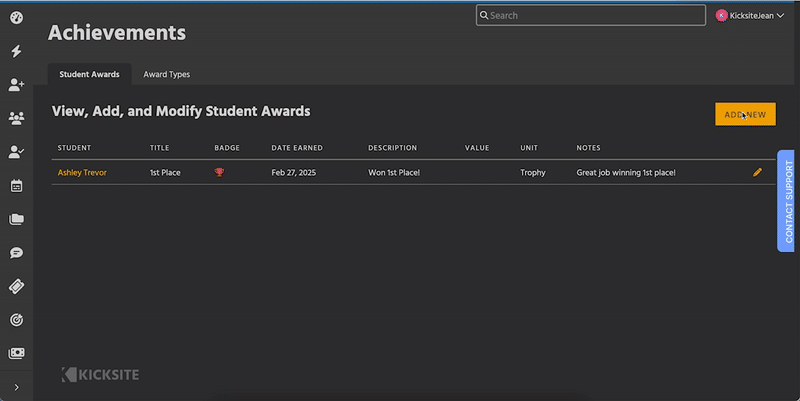How to Create and Add Awards
Awards are a new feature in Kicksite that allow you to recognize students’ achievements. For example, you can add Award Types and give an award to a student for placing in a tournament, for reaching a fitness goal, or for just about anything you wish to recognize. You can also give a one-time award to acknowledge something less common or specific to a student to recognize or encourage them.
The student will soon be able to see the award through their student user account. Kicksite is working on uplifting the student user account to become a member portal. The uplifted member portal will improve the students’ experience and make it easier to use on a mobile device.
Awards are a first step toward offering skill and curriculum tracking with future updates. Stay posted for more features to come!
To create an Award Type
An Award Type is like a template for an award you will use multiple times. For example, you might create an Award Type for earning a certificate, making the honor roll in school, participating or placing in a tournament, or many other achievements.
1. Click Events in the left panel, and then click Achievements.
2. Click Award Types near the top of the screen.
3. Click the Add New button.
4. Type a brief name for the award in the Title field.
5. From the Badge drop-down list, select the icon you wish to use for the award. (Award is selected by default.)
6. From the Badge Color drop-down list, select the color for the icon you selected. (Kicksite Gold is selected by default.)
7. (Optional) Type a little more about the award in the Description field.
8. (Optional) Type a unit of measurement in the Unit field.
9. Click the Save button.
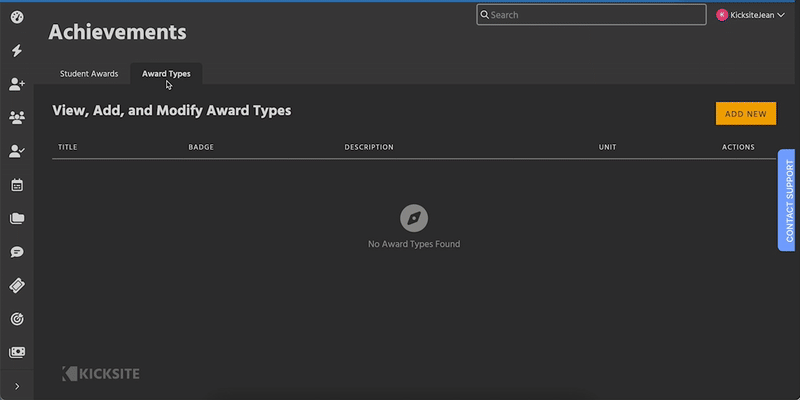
The Award Type you created appears in the Award Types list.
You can edit or delete an Award Type by clicking the pencil icon. The Edit Award Type window appears; this is the same as the Add New Award Type window, except that you have a Delete button at the bottom. If you make any changes, click the Save button. To delete the award, click the Delete button and then click Delete in the pop-up.
To give a student an award from a previously created Award Type
1. Click Events in the left panel, and then click Achievements.
2. If necessary, click Student Awards near the top of the screen.
3. Click the Add New button.
4. If you have already added Award Types, click Existing Award Type.
5. From the Assign an Award drop-down list, select the appropriate award.
6. In the Attach to Student field, start typing the student’s name. Click the correct student in the search results that appear.
7. (Optional) Enter a number in the Value field.
8. (Optional) The date defaults to the current date; if needed, click the Date Earned On and select a new date from the calendar that pops up.
9. (Optional) Type any message you wish to add in the Notes field.
10. Click the Save button.
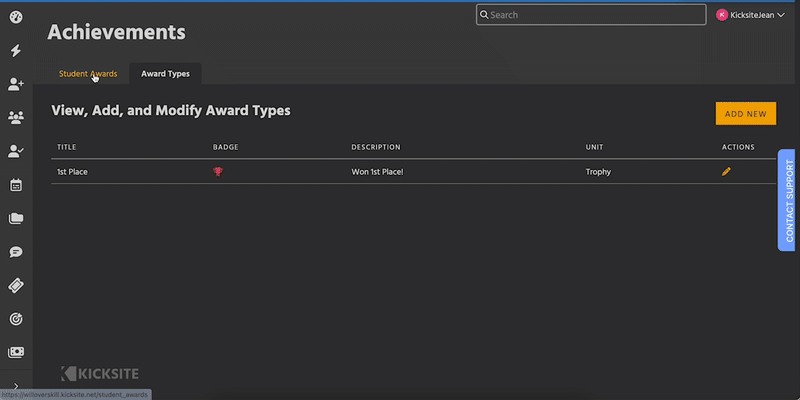
You see the student’s award on the Student Award page. All the awards you have entered will appear.
If you need to make an update, click the pencil icon. The Edit Award window appears; it’s the same as the Add New Award window, except you have a Delete button at the bottom of the window. If you make any changes, click the Save button. To delete the award, click the Delete button and then click Delete in the pop-up. Keep in mind that if you delete an award, that the student will not see the award on their member portal — it’s gone for good.
To give a student a one-time award
1. Click Events in the left panel, and then click Achievements.
2. If necessary, click Student Awards near the top of the screen.
3. Click the Add New button.
4. Make sure One-Time is selected.
5. Type a brief name for the award in the Award Title field.
6. In the Attach to Student field, start typing the student’s name. Click the correct student in the search results that appear.
7. From the Badge drop-down list, select the icon you wish to use for the award. (Award is selected by default.)
8. From the Badge Color drop-down list, select the color for the icon you selected. (Kicksite Gold is selected by default.)
9. (Optional) Type a number in the Value field.
10. (Optional) Type a unit of measurement in the Unit field.
11. (Optional) Type a little about the award in the Description field.
12. (Optional) The date defaults to the current date; if needed, click the Date Earned On and select a new date from the calendar that pops up.
13. (Optional) Type any notes you wish to add in the Notes field.
14. Click the Save button.
(For instructions on how to update or delete an award, see the last paragraph of the previous section.)