Tip: How to Create a QR Code for a Landing Page
Marketing Tools (formerly called BizBuilders) enables you to create a QR code for a Landing Page. You can use this QR code to give people an easy way to access a Landing Page from their smartphone.
Some possible ways to use the QR code are to:
- Create a flyer, handout, or ad for your school so prospects can go right to a sign-up form.
- Post a page at the front desk so a visiting athlete can fill out a drop-in form.
- Provide birthday party participants a quick way to fill out a form and sign a waiver.
- Share a Landing Page on social media (such as Instagram, Facebook, etc.).
- Add a Landing Page to business cards.
To download a QR code image:
1. On the left panel, click Marketing Tools, and then click Landing Pages.
2. Locate the Landing Page you would like to embed; hover over the Share icon and then click QR Code.
3. A window pops up with a preview of the QR code. By default, the QR code will have your school’s logo (which you can upload on the School Info & Logo page) in the center. If you do not want the logo in the QR code, toggle off the Show Logo option.
4. Click the Download button to download the QR code image (a PNG file).
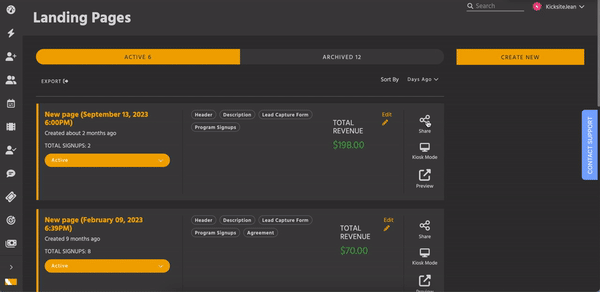
Tip: If you’d like more control over how the QR code looks, you can use an online QR code generator. Search for “free online QR code generator”; many free generators are available. For example, QR Code Monkey is a free generator that provides several options to customize the QR code it generates. You can add colors, insert your school logo into the QR code, and customize the dots and boxes in the corners.
To print out the the QR Code:
After you download the QR code image, you can then print it. If you just want to print the code, you can open the downloaded PNG in an image editor and print the image.
If you’d like to create a flyer, you could use Microsoft Word (or another word processor) to create a flyer or informational paper to keep at the front desk.
1. Open Word (or another word processor or graphics program) and create a new document.
2. Type any information you wish to include on the flyer or page.
3. Insert the image in the desired location on the page. In Word, you click Insert, click Pictures, and then click Picture from File.
4. Select the image file for the QR code (most likely, it will be in your Downloads folder) and click the Insert button.
5. Adjust the size, alignment (left-aligned or centered, for example), and add any finishing touches.
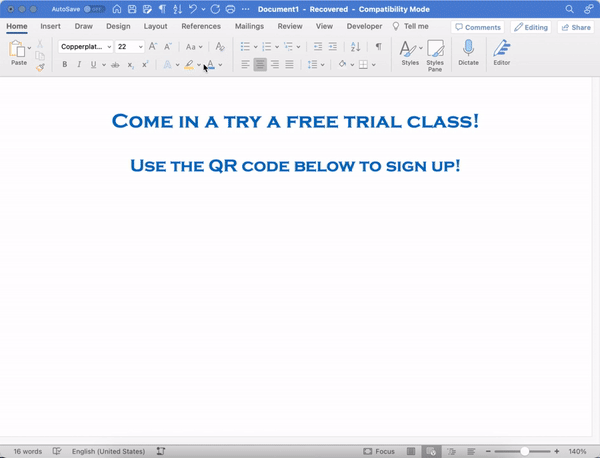
6. Save your Word file.
7. Print your Word document by clicking File and then Print. Click the Print button.
Place the printed page where needed. (For example, at the front desk in a plastic frame, or pinned to a bulletin board.)