How Do I Contact Support, Report an Issue, or Provide Feedback?
If you have a question, encounter an issue, or would like to submit a feature request, you can easily do so within Kicksite by clicking the Contact Support button on the right side of the screen.
Tip: Using the Contact Support tool within Kicksite can help Support more quickly understand and respond to your question, issue, or feedback because Support will start out with more specific information and context about the page you’re on when you click the button.
How to ask a question or request training
If you have a question about a specific page or feature, navigate to the page in question first. (If you have a more general question or are requesting training, you don’t need to navigate to a specific page or take a screenshot.)
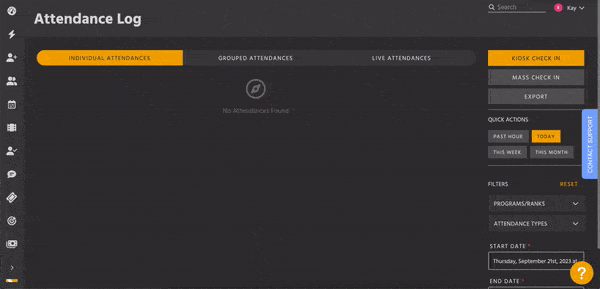
1. Click the Contact Support button on the right side of the screen, and then click Ask a Question.
2. In the text field, type your question or type a request to schedule training.
3. (Optional) If you have a question on a specific part of the page, you can click:
- Screenshot to take a screenshot of the current page and draw or add a comment on the screen. (See the next section for more information about adding a comment or drawing on the page.)
- Screen Recording to record a short video of the problem or question.
- Attach a File to upload a file from your device.
4. Click the Send Feedback button.
You see a confirmation that your question was sent to Kicksite Support; click X to close.
Kicksite Support will receive the information you filled out (including the screenshot, recording, or file). This can help Support more quickly and accurately answer your question. Kicksite Support will respond to the email address shown in the Ask a Question window.
How to report an error
1. If you encounter a bug or other problem within Kicksite, stay on that page. If needed, navigate to the appropriate page.
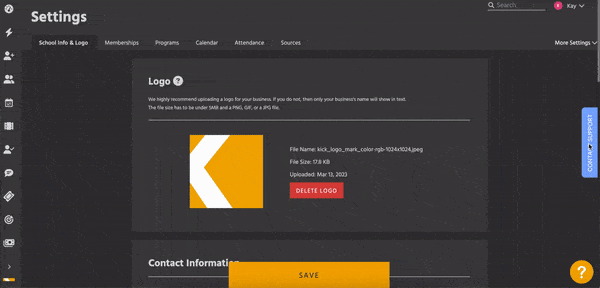
2. Click the Contact Support button on the right side of the screen, and then click Report an Error.
3. In the text field, type your question. It helps Support understand the issue if you provide some context for the error or problem you encountered.
4. Click the Screenshot button to include a screenshot. Add a comment or use the tools to point out specific information on the page:
- Frame: Drag around an area to frame it.
- Highlight: Draw on part of the page.
- Line: Draw a straight line.
- Arrow: Point to the desired area.
- Blackout: Cover any sensitive information.
- Add a Comment: Add a text box and type a comment.
- Color: Select a color; this will change the color the tools apply. (Tip: Choose a bright color for best visibility.)
5. Click the Next button.
6. Click Send Feedback.
You see a confirmation that your error has been submitted; click X to close.
How to give feedback
If you have feedback about a specific page or feature, navigate to the page first.
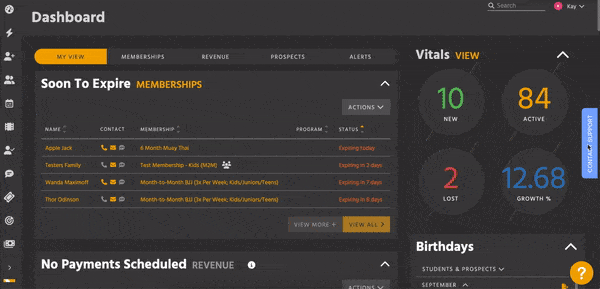
1. Click the Contact Support button on the right side of the screen, and then click Feature Request.
2. In the text field, type your feedback or request.
3. (Optional) If you would like to include a screenshot of the page, click the Screenshot button. See the above section for details on how to add a comment or draw on the page. Click Next.
4. Click the Send Feedback button.
You see a confirmation that your feedback has been submitted; click X to close.